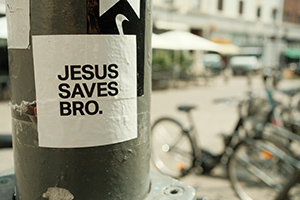Guida alla virtualizzazione con Oracle VM VirtualBox

Oracle VM VirtualBox è un software per la virtualizzazione gratuito ed estremamente versatile grazie al quale è possibile creare sistemi virtuali da utilizzare per gli usi più disparati. Andiamo a vedere come trarre maggiormente vantaggio da questo potente applicativo
di Fabio Gozzo pubblicato il 06 Luglio 2010 nel canale ProgrammiInstallazione Guest Additions
Nelle pagine precedenti abbiamo visto quasi tutto quello che c'è da sapere per poter utilizzare VirtualBox senza problemi. Oracle tuttavia mette a disposizione degli utenti anche una serie di strumenti aggiuntivi estremamente utili noti come Guest Additions.
Le Guest Additions non sono altro che driver da installare all'interno del sistema guest allo scopo di migliorare l'usabilità e le performance della macchina virtuale; l'unica limitazione delle Guest Addition è che supportano pienamente solo alcuni sistemi operativi, tra cui però fortunatamente compaiono Windows 2000 / XP / Server 2003 / Vista / Server 2008 / 7 e le distribuzioni Linux con kernel 2.6 o superiore.
L'installazione delle Guest Additions non è molto complessa, ma varia a seconda del sistema operativo installato all'interno della virtual machine: su Windows ad esempio si fa prima a farlo che a dirlo, mentre su Linux sono necessari alcuni passaggi preparatori.

Iniziamo da Windows. Avviate la macchina virtuale e attendete che Windows diventi operativo. Non appena sarà possibile interagire con il desktop, selezionate dal menù della finestra della macchina virtuale la voce "Dispositivi" e successivamente "Installa Guest Additions". VirtualBox provvederà a scaricare da Internet le Guest Additions, dopodiché avvierà l'installazione del software appena scaricato.
Sotto Linux la procedura di installazione delle Guest Additions risulta invece leggermente più complicata e varia leggermente da una distribuzione all'altra. Prima di tutto è necessario installare il pacchetto dkms che serve per la generazione di moduli esterni del kernel.
Se state utilizzando una distribuzione Linux basata sul sistema di gestione dei pacchetti di Debian, come ad esempio Ubuntu, potete lanciare da terminale il seguente comando: "sudo apt-get install dkms", mentre su Fedora il comando da lanciare è "yum install dkms". Per l'installazione di dkms utilizzando altri sistemi di gestione dei pacchetti consigliamo di consultare la relativa man page.

Terminata l'installazione di dkms possiamo procedere in modo del tutto analogo a come abbiamo fatto in precedenza con Windows: selezioniamo la voce "Dispositivi" dalla barra menù della finestra della macchina virtuale e successivamente "Installa Guest Additions".

Anche in questo caso, VirtualBox ci chiederà di scaricare un'immagine ISO contenente le Guest Addition e provvederà a montarla automaticamente al termine del download.

Qualora la distribuzione Linux che avete installato all'interno della macchina virtuale preveda un sistema per l'autorun per i supporti CD/DVD, potete avviare l'installazione delle Guest Additions sfruttando questa funzionalità.

In caso contrario sarà invece necessario avviare manualmente l'installazione delle Guest Additions. Tale operazione può essere svolta velocemente da terminale: dopo essere entrati nella cartella in cui è montata l'immagine ISO del CD (sotto Ubuntu dovrebbe essere /media/cdrom), è sufficiente lanciare con diritti d'amministratore lo script di installazione autorun.sh con il comando: "sudo ./autorun.sh".

Una volta avviato lo script di installazione, sia che lo abbiate fatto partire da terminale o sfruttando l'autorun, apparirà la seguente schermata:

Attendete che l'installazione giunga al termine e poi provvedete a riavviare il sistema. Ora che le Guest Additions sono installate, potete finalmente godervi appieno il vostro nuovo sistema virtuale.







 Recensione OnePlus Watch 3 43mm: lo smartwatch che mancava per i polsi più piccoli
Recensione OnePlus Watch 3 43mm: lo smartwatch che mancava per i polsi più piccoli BOOX Note Air4 C è uno spettacolo: il tablet E Ink con Android per lettura e scrittura
BOOX Note Air4 C è uno spettacolo: il tablet E Ink con Android per lettura e scrittura Recensione Sony Xperia 1 VII: lo smartphone per gli appassionati di fotografia
Recensione Sony Xperia 1 VII: lo smartphone per gli appassionati di fotografia Al GamesCom GeForce NOW cambia marcia con l'architettura Blackwell: tutti i dettagli
Al GamesCom GeForce NOW cambia marcia con l'architettura Blackwell: tutti i dettagli GPT-5 diventa più 'amichevole': ChatGPT parlerà come un caro amico
GPT-5 diventa più 'amichevole': ChatGPT parlerà come un caro amico iOS 26 rinnoverà l'Always On Display degli iPhone: ecco cosa cambierà
iOS 26 rinnoverà l'Always On Display degli iPhone: ecco cosa cambierà XPeng si ripete: anche la nuova P7 ha una versione con portiere e verniciatura speciali
XPeng si ripete: anche la nuova P7 ha una versione con portiere e verniciatura speciali Da 'tradwife' a 'skibidi': i nuovi slang dei social entrano nel Cambridge Dictionary
Da 'tradwife' a 'skibidi': i nuovi slang dei social entrano nel Cambridge Dictionary Si chiama davvero "auto dei Puffi", la Livan Smurf costa solo 4.000 euro
Si chiama davvero "auto dei Puffi", la Livan Smurf costa solo 4.000 euro Redmi Note 15 Pro e Pro+: confermata la data di lancio dei nuovi mid-range
Redmi Note 15 Pro e Pro+: confermata la data di lancio dei nuovi mid-range Alle Molinette intervento in anestesia locale supportata da visore per ridurre lo stress
Alle Molinette intervento in anestesia locale supportata da visore per ridurre lo stress Questa è la Tesla Model YL, c'è anche un video di lancio, prime consegne in arrivo
Questa è la Tesla Model YL, c'è anche un video di lancio, prime consegne in arrivo Telemarketing, stop ai finti numeri fissi: cosa cambia dal 19 agosto
Telemarketing, stop ai finti numeri fissi: cosa cambia dal 19 agosto Incentivi per pompe di calore con fotovoltaico, a Bolzano boom di richieste, i fondi saranno aumentati
Incentivi per pompe di calore con fotovoltaico, a Bolzano boom di richieste, i fondi saranno aumentati 2 portatili Lenovo super-affare a 419€ e 383€ con Ryzen 7, più HP Victus gaming con RTX 5060 a 999€: scorte freschissime su Amazon
2 portatili Lenovo super-affare a 419€ e 383€ con Ryzen 7, più HP Victus gaming con RTX 5060 a 999€: scorte freschissime su Amazon Google presenta Flight Deals: lIA che trova i voli più convenienti per te
Google presenta Flight Deals: lIA che trova i voli più convenienti per te Distributori automatici di cibo e acqua per gatti e cani in offerta su Amazon: da 53€ a 149€, ecco i migliori modelli smart
Distributori automatici di cibo e acqua per gatti e cani in offerta su Amazon: da 53€ a 149€, ecco i migliori modelli smart