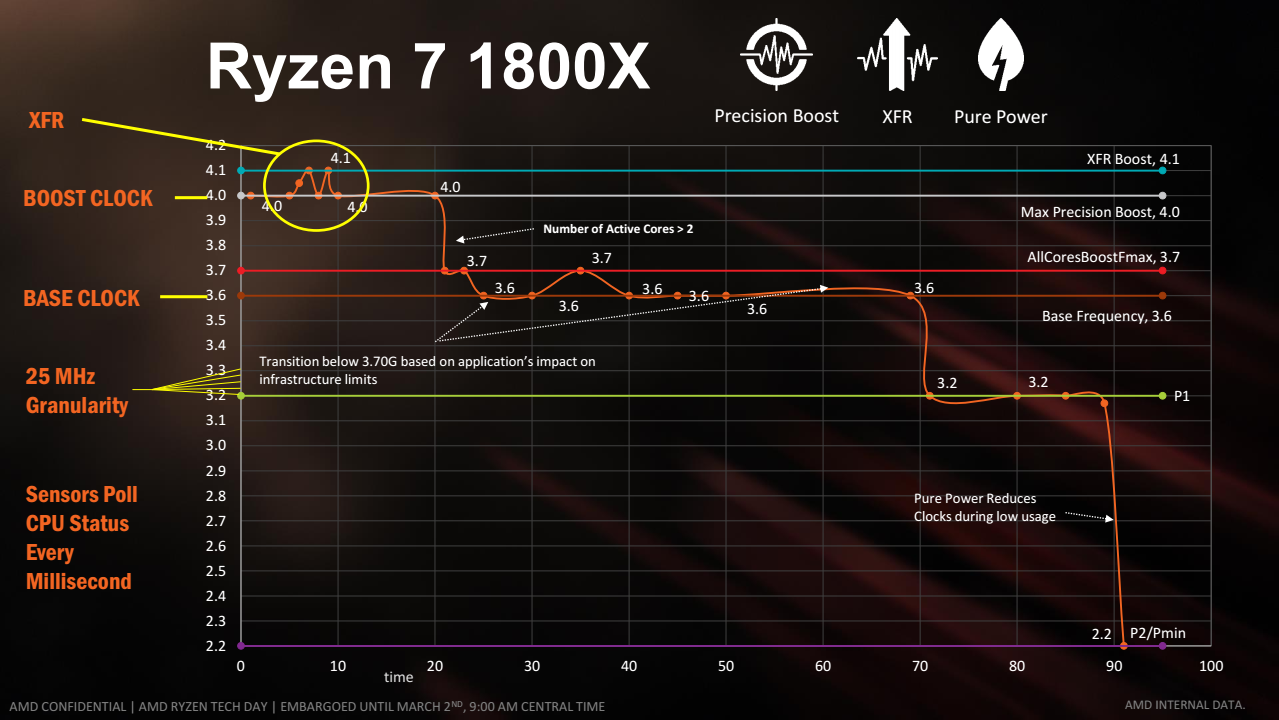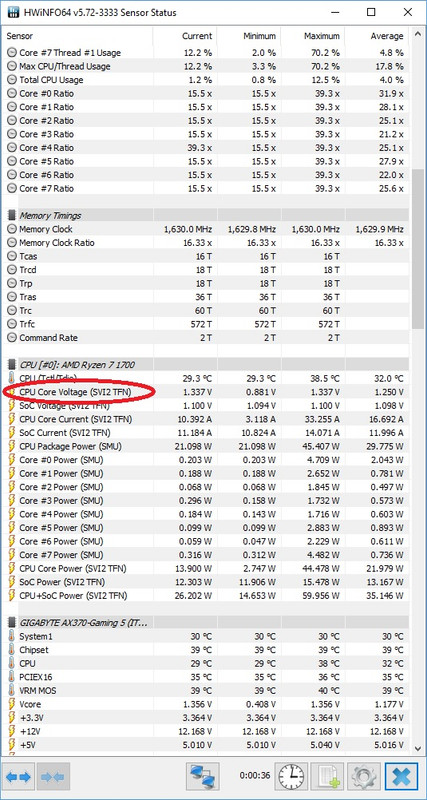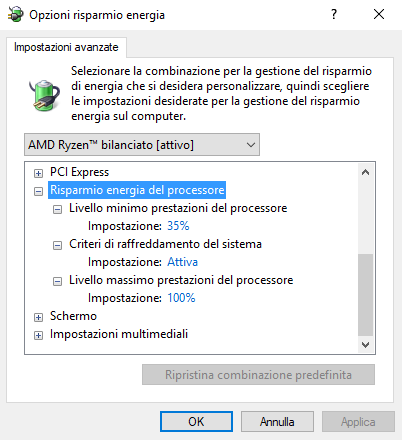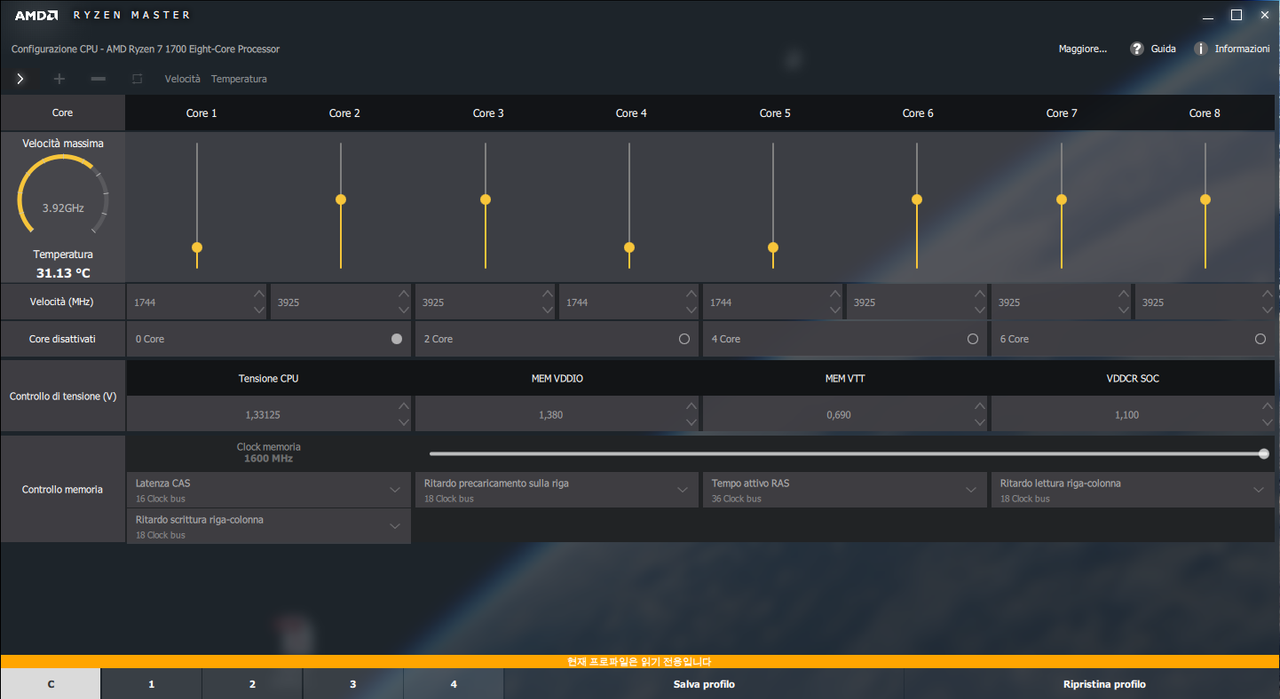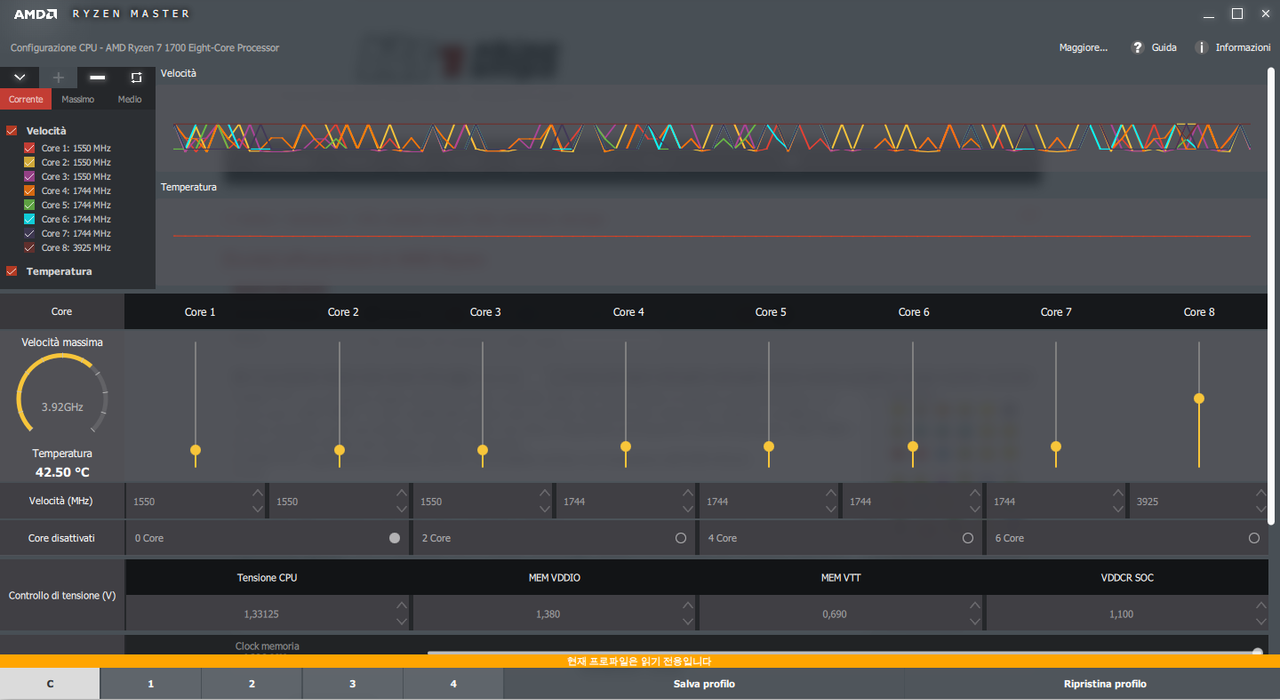|
|||||||
|
|
|
 |
|
|
Strumenti |
|
|
#1 |
|
Senior Member
Iscritto dal: Mar 2005
Città: Mareno di Piave (TV)
Messaggi: 6103
|
[Guida] all'overclock di AMD Ryzen
Guida all’overclock di AMD Ryzen  Non mi ritengo responsabile di eventuali guasti in seguito all’esecuzione delle procedure qui descritte. Invito inoltre alla lettura completa della guida prima di iniziare con la procedura di overclock. Con questa guida desidero fornire ai nuovi arrivati nella famiglia delle CPU AMD Ryzen le nozioni di base per l'ottenimento dei primi risultati in overclock. AVVISO: non rispondo a richieste d'aiuto via PVT, perchè lo scopo di questo thread è quello di AIUTARE chi si trova in difficoltà, e chiunque deve poter partecipare con le proprie conoscenze ad aiutare gli altri. Overcloccare significa, come dice il nome stesso, aumentare la frequenza di funzionamento di un dispositivo. Tale pratica è spesso accompagnata dalla pratica dell’overvolt, ovvero un aumento delle tensioni di funzionamento, necessario per mantenere in piena stabilità operativa la cpu. Il risvolto della medaglia delle due pratiche, ed in particolare dell’overvolt, è l’aumento della potenza dissipata (che dipende linearmente dal quadrato della tensione applicata e dalla frequenza di switch) che porta all’aumento dei consumi e quindi della temperatura di funzionamento. Un aumento eccessivo di quest’ultima può portare ad instabilità della cpu andando quindi ad annullare i benefici derivanti dall’aumento di tensione applicata. A causa di questo comportamento ricorsivo è fortemente consigliato a chi non è in possesso di un dissipatore performante (e quindi, ad esempio, per chi è in possesso del dissipatore fornito con la cpu) di overcloccare solo con tensione default o con overvolt leggeri. La guida è orientata a tutti i processori della famiglia Ryzen; la tabella seguente riporta tutti i processori attualmente presentati da AMD, con alcune informazioni utili (frequenza a default, numero di core / thread, TDP, ecc..): 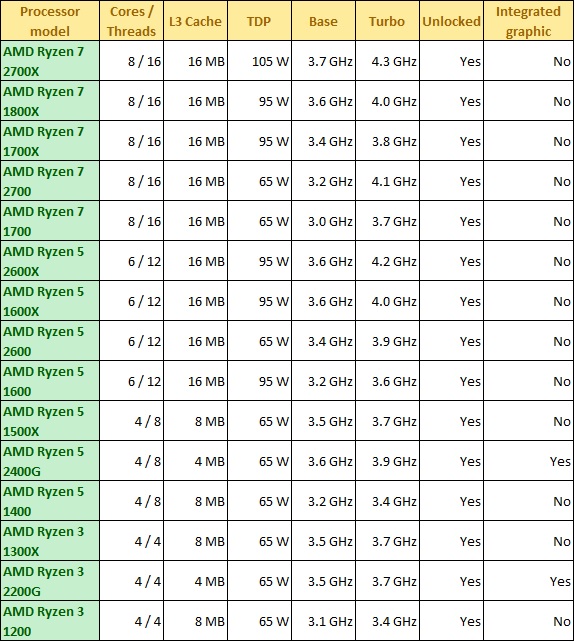 L'overclocking di Ryzen è abilitato sulle schede madri con chipset X570, X470, X370, X300, B450 e B350. Fatta questa dovuta introduzione, aiutandoci con le immagini che seguono, passiamo ad introdurre brevemente i principali parametri del BIOS che bisogna conoscere per overcloccare queste cpu (i nomi dei parametri del BIOS potrebbero differire a seconda della motherboard utilizzata, in questo caso gli screenshot si riferiscono a una scheda madre Gigabyte AX370 Gaming 5 con bios ver. F22b): 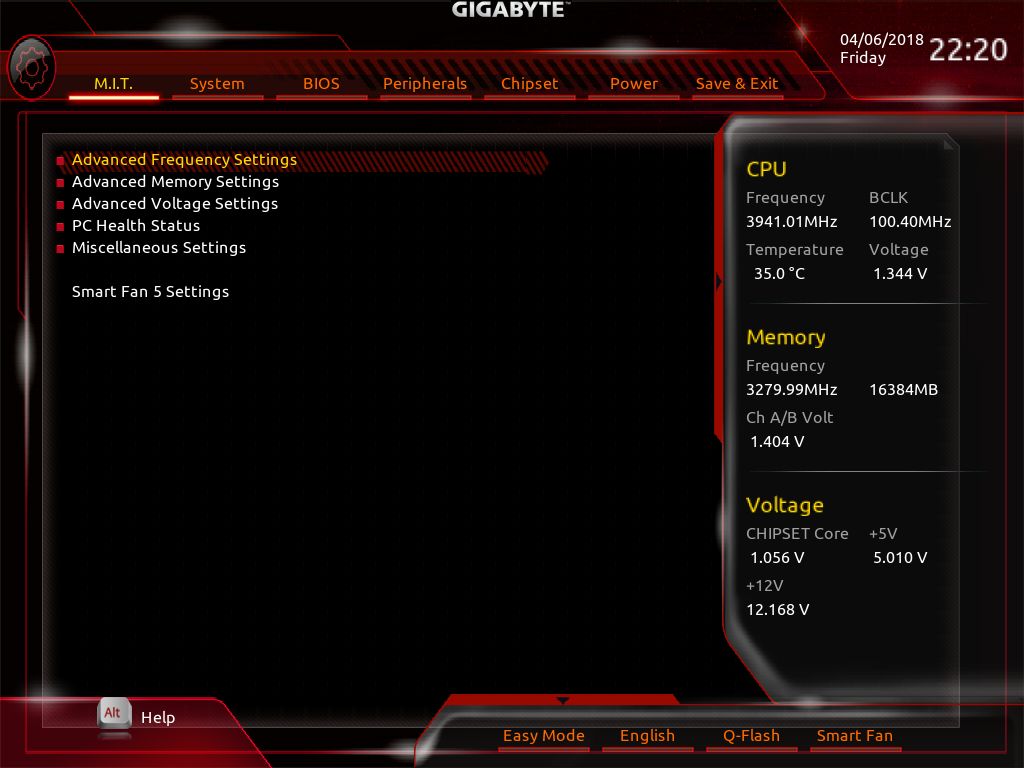 Menù base per l'accesso ai parametri della cpu. 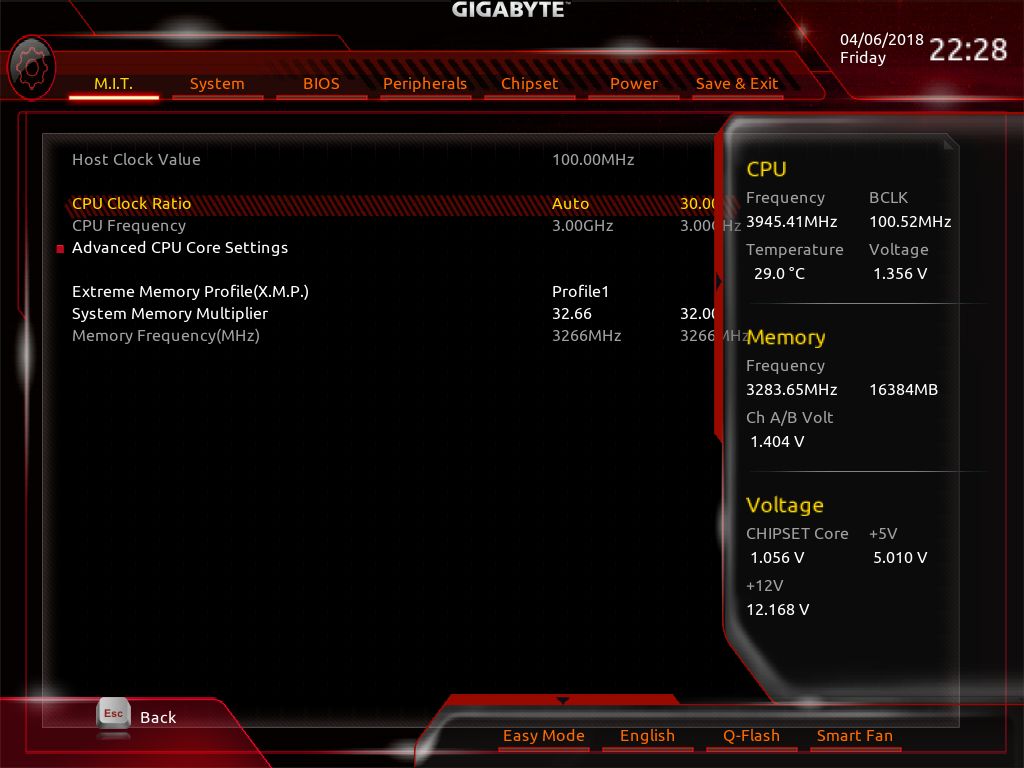 Parametri relativi alla frequenza base (Host Clock Value), al moltiplicatore (CPU Clock Ratio), ai parametri avanzati della CPU (XFR, risparmi energetici, ecc...), all'abilitazione dei timing XMP delle ram e alla frequenza di quest'ultime.
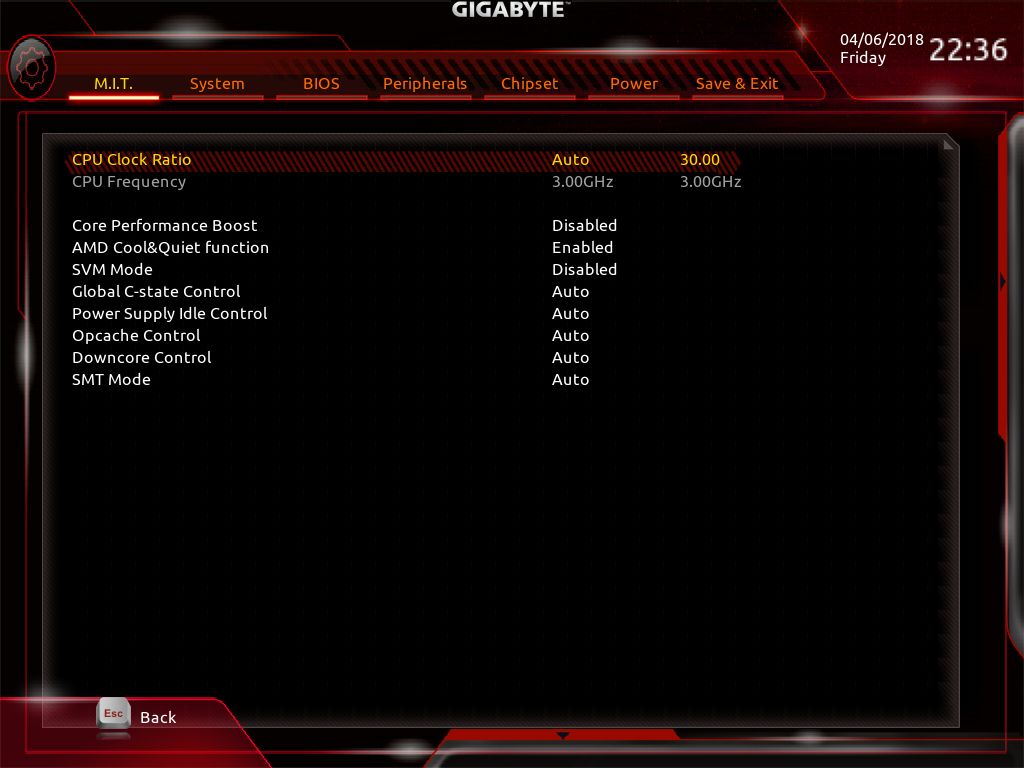 Parametri avanzati della CPU tra cui Core Perfomance Boost (detto anche XFR/XFR2), risparmi energetici (Cool & Quiet, C-State, ...), abilitazione/disabilitazione di singoli core (Downcore control) e del Symultaneous Multi Threading (SMT Mode).
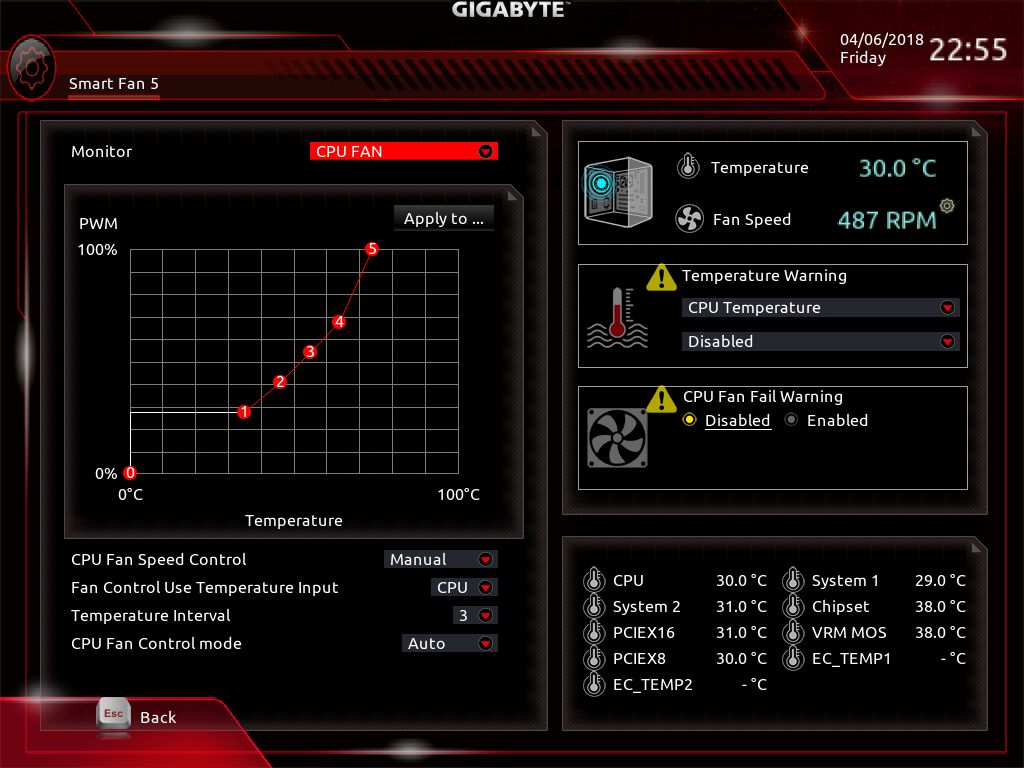 Configurazione ventole. In questa schermata è possibile configurare la modalità di funzionamento delle ventole. Ogni produttore di schede madre ha la propria modalità di controllo e sta a noi la scelta se preferire un sistema fresco e rumoroso con ventole ad alta velocità o un sistema con temperature leggermente più alte, ma silenzioso durante il funzionamento (personalmente preferisco quest'ultima filosofia). 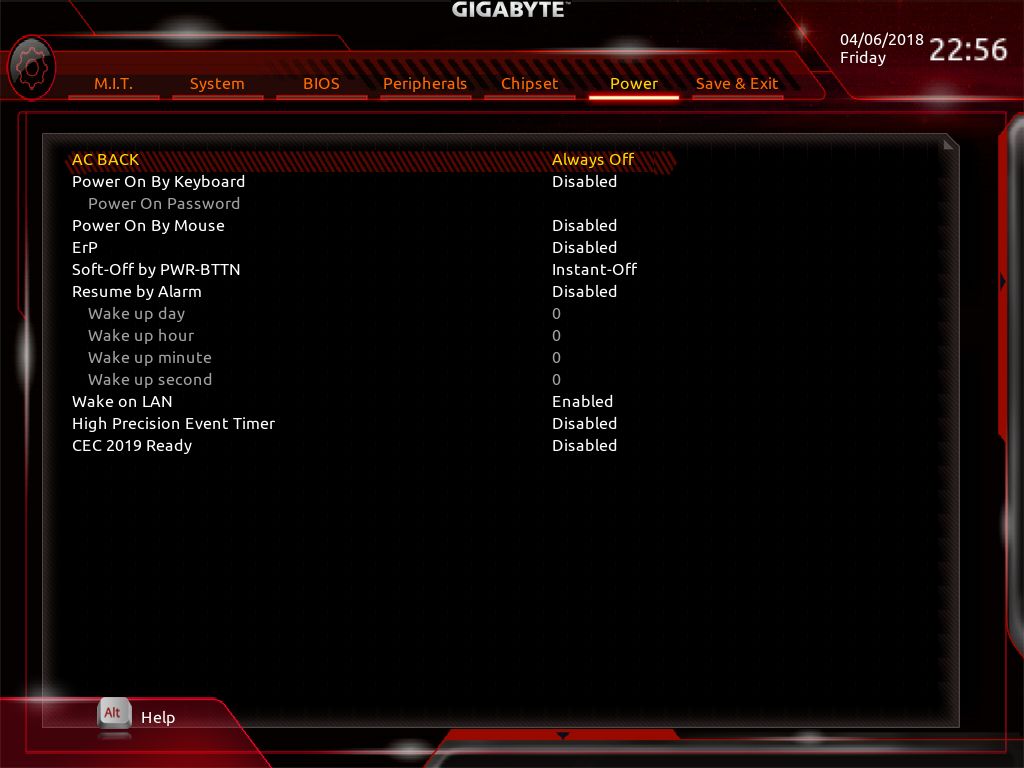 High Precision Event Timer (HPET).
Vediamo ora brevemente le voci di maggiore interesse riguardanti l’overvolt: 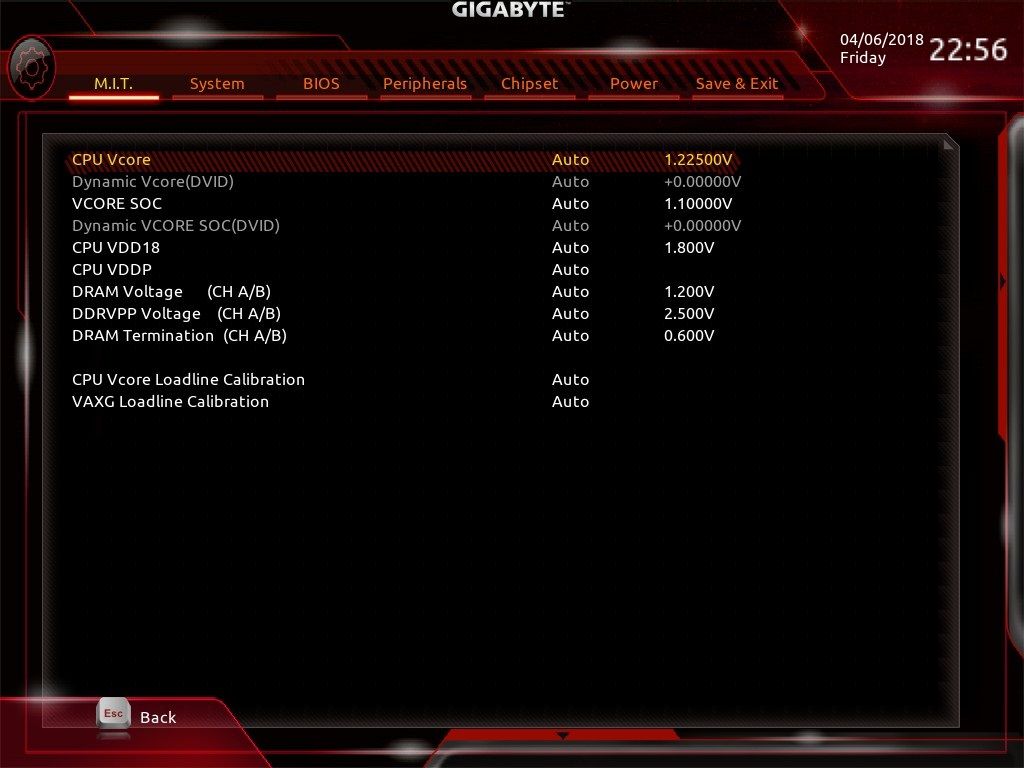 Tensioni di funzionamento. 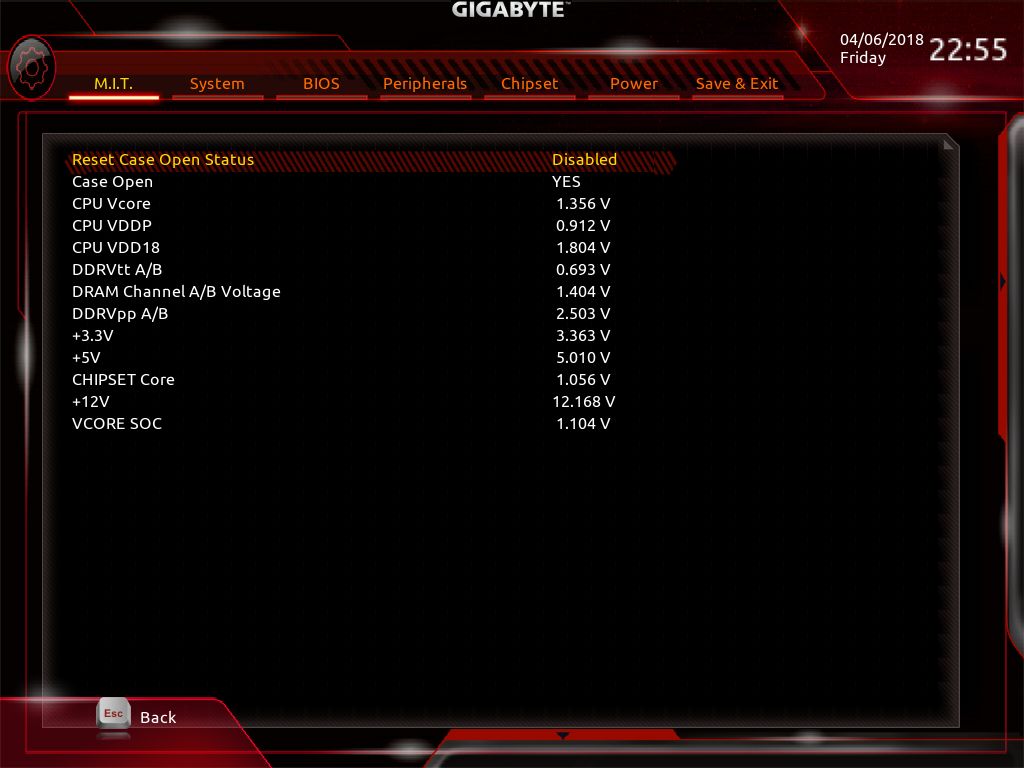 Schermata di riepilogo tensioni di funzionamento.
Fornita questa carrellata di parametri, definiamo gli ultimi consigli prima di iniziare con l’overclock vero e proprio:
Cosa ci serve per iniziare:
Passiamo ora alla guida vera e propria. N.B.: è consigliabile testare un componente per volta, motivo per cui mentre si testa la CPU, le memorie DDR4 dovranno essere impostate a una frequenza non superiore a quella certificata da AMD (2400 MHz con 4 banchi, 2666 MHz con 2 banchi - sempre che le ram in possesso garantiscano tali frequenze). Individuati i limiti di entrambi i componenti singolamente, il sistema andrà ritestato con entrambi i componenti in overclock così da validarne definitivamente la stabilità. N.B. 2: in questa guida non tratterò la tecnica dell'overclock tramite aumento dell'Host Clock Value. Questa pratica ha infatti perso valore con Ryzen in quanto l'estrema granularità a passi di 25 MHz per la CPU e l'elevato numero di moltiplicatori disponibili per le ram rende complicato (un'ulteriore variabile in gioco che impatta su più componenti) e praticamente superfluo la variazione della frequenza base. Per chi è interessato a sperimentare con una scheda madre che lo consente, può comunque provare anche questa pratica di overclock. OVERCLOCK ZEN & ZEN+ (RYZEN 1x00 E 2x00) OVERCLOCK TRAMITE P-STATE Una delle modalità di overclock consiste nell'andare a modificare la frequenza e la tensione dei p-state. Quest'ultimi sono una serie di livelli di frequenza-tensione integrati nelle CPU moderne che consentono di adattare la coppia f-V al carico richiesto dal software in uso. In realtà molto spesso si va ad agire sul solo p-state0 che rappresenta il p-state relativo alla frequenza più alta ed è ciò che andremo a fare in questa guida. Il vantaggio di questa modalità di overclock consiste nel fatto che la CPU continua a lavorare come a default, abilitando quindi i massimi risparmi energatici certificati da AMD in funzione del carico e andando a modificare solo la frequenza massima disponibile. Va però segnalato che non tutte le schede madri presenti sul mercato dispongono di questa funzionalità (ad esempio Gigabyte ha introdotto questa funzionalità a un anno dal lancio delle schede madri) e in alcuni casi (come ad esempio con alcune schede madri Asus) si rischia il blocco del sistema qualora si impostino valori errati che neanche un clear cmos può azzerare portando all'RMA della scheda. Per abilitare questa modalità è necessario impostare il CPU Clock Ratio e il CPU Vcore su AUTO. 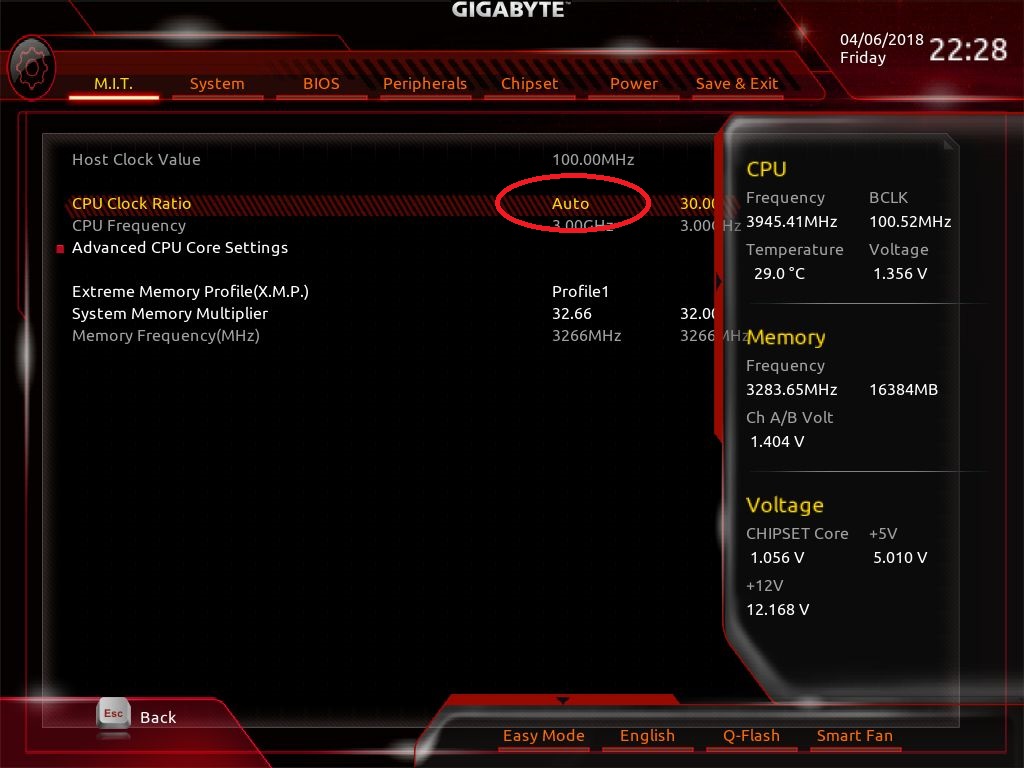 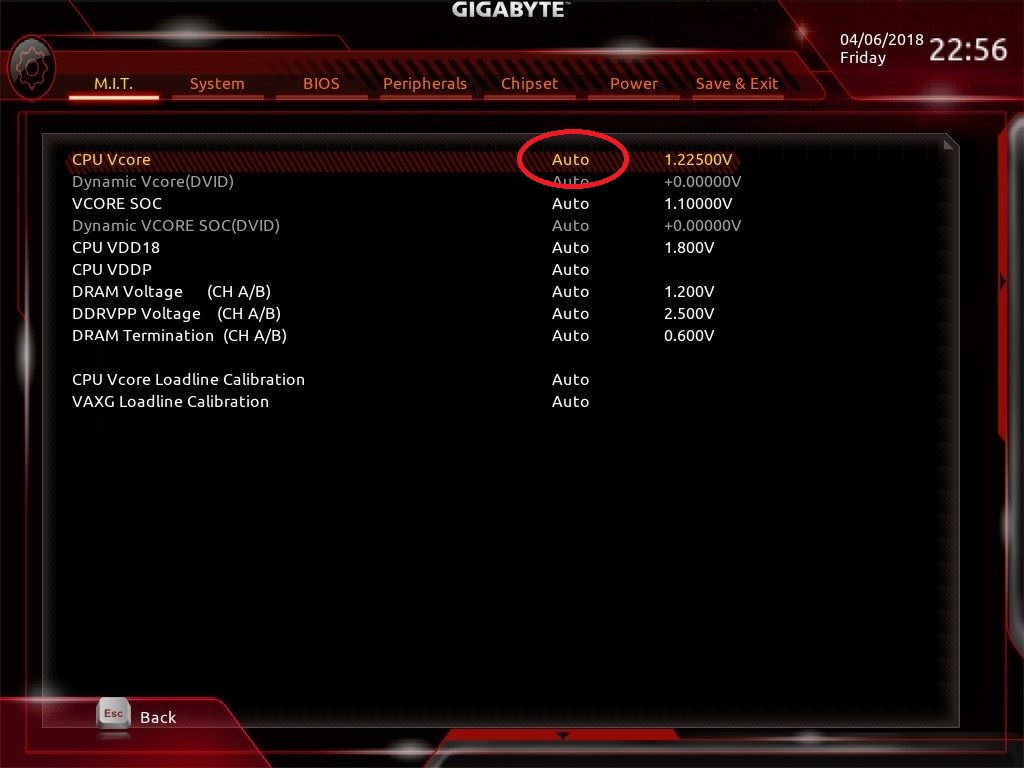 Questo consentirà di abilitare i parametri relativi ai vari p-state, ed in particolare al p-state0 che è quello che andremo a modificare: 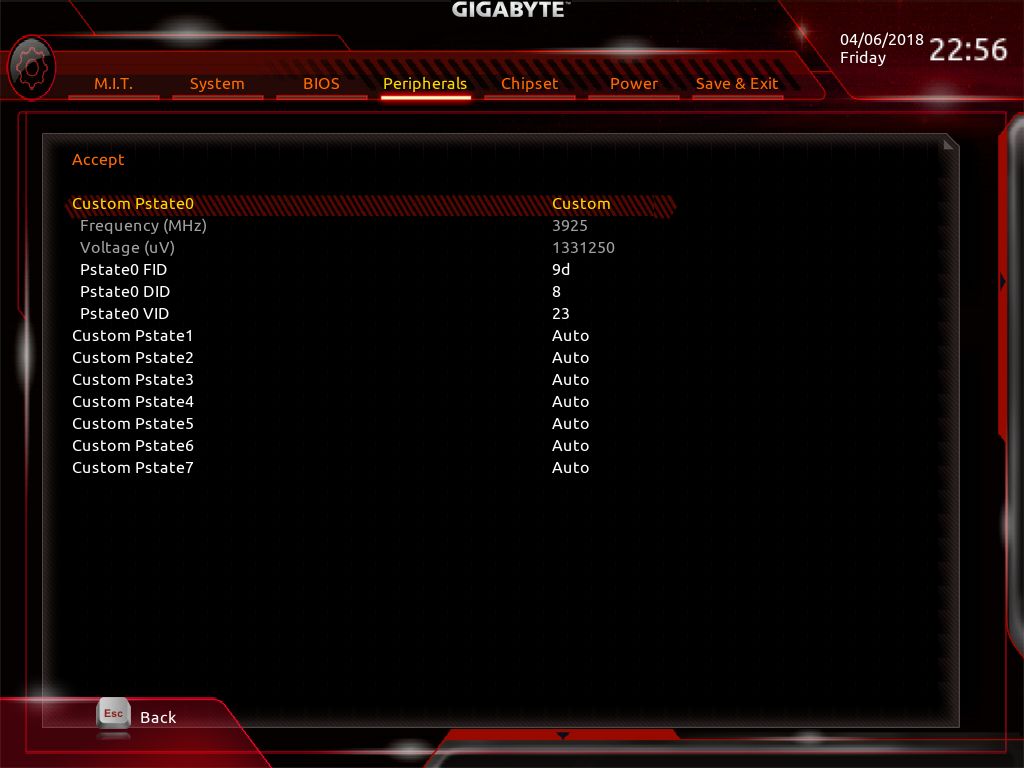 Schermata p-state. Una volta impostato il p-state0 su Custom vengono abilitate le voci:
La combinazione dei valori dei parametri PSTATE0 FID (esadecimale) e PSTATE0 DID (esadecimale) secondo la seguente formula: Core Speed = Reference Clock * FID (multiplier) / DID (divider) consente di applicare la frequenza, mentre il valore di PSTATE VID (esadecimale) definisce la tensione secondo la formula: Core Voltage = 1.55-0.00625*VID. Mettendo da parte la teoria, al seguente link è possibile scaricare un file che permette in modo semplice di calcolare i 3 parametri in funzione della frequenza della CPU e della tensione che desideriamo applicare. 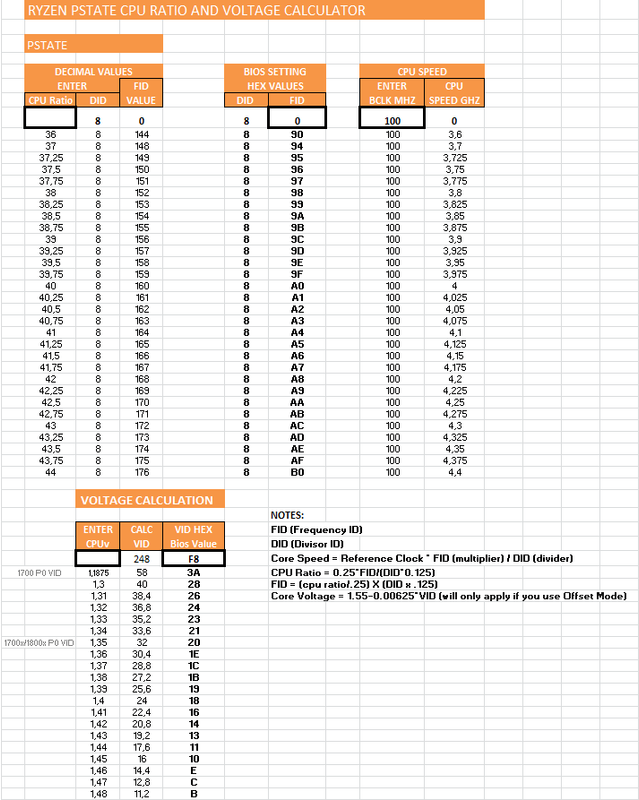 Ryzen P-state Calculator. A questo punto è possibile iniziare con l'overclock. Impostiamo quindi la tensione al massimo livello consigliato in sicurezza, ovvero 1,35 V con un disspatore aftermarket (PSTATE VID = 20) e 1,3 V con il dissipatore AMD (PSTATE VID = 28) e impostiamo una frequenza di 3,6 GHz (PSTATE0 FID = 144 e PSTATE0 DID = 8). A questo punto è necessario verificare la stabilità del sistema, pertanto apriamo HWInfo (così da monitorare la temperatura della CPU) ed eseguiamo 3 run consecutivi di Cinebench R15. 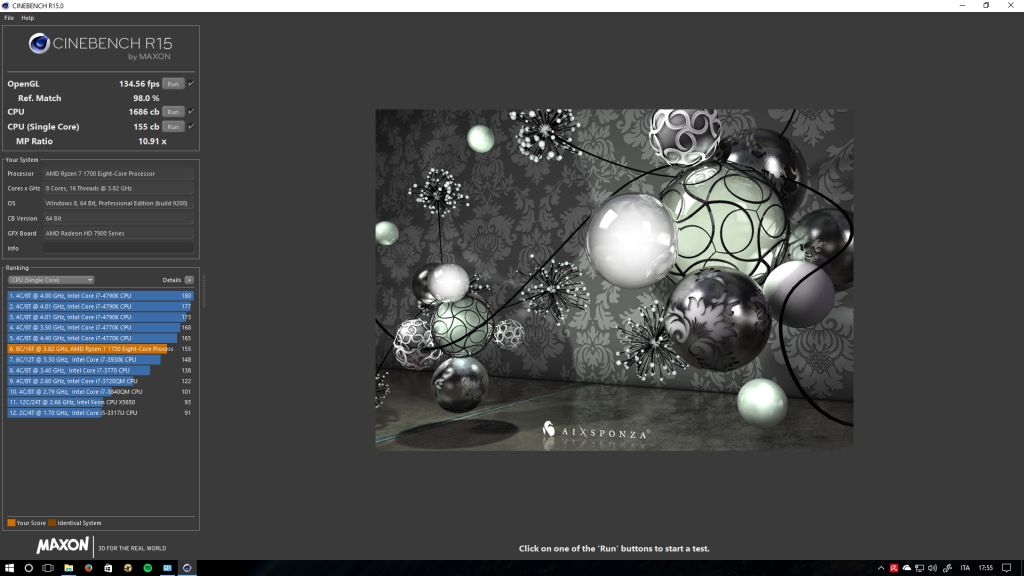 Qualora il sistema completi regolarmente i 3 run e le temperature siano abbondantemente sotto i 70 gradi procediamo ad aumentare la frequenza della CPU di 100 MHz (PSTATE0 FID = 148 e PSTATE0 DID = 8) e ripetiamo i 3 run di Cinebench. Se anche questa volta il sistema completa regolarmente i bench, procediamo ricorsivamente ad aumentare di 100 MHz la frequenza della CPU e a monitorare le temperatura finchè il sistema crasha, non completa i test o il punteggio risulti inferiore o uguale a quello ottenuto con 100 MHz in meno. A questo punto è necessario procedere a verificare in modo più preciso la stabilità del sistema, e per fare questo ci affidiamo a OCCT, sia in modalità Large Data Set che Linpack. Va tenuto in considerazione che dal momento in cui i 3 run di Cinebench non vengono completati, la frequenza stabile è indicativamente 100 MHz inferiore a quella dove Cinebench non è stato completato. Ad ogni modo vale la pena tentare lo stress test a 50 MHz meno rispetto alla frequenza che non ha consentito di completare Cinebench. Lanciamo quindi OCCT in modalità Linpack con 64 bit, AVX e All logical core attivi e lo eseguiamo per un tempo di circa 2-3 ore.  Se il test
Ottenuta la frequenza in overclock stabile, sarà possibile procedere all'overclock delle ram (se desiderate farlo) e a riabilitare il C&Q e i C-state (se desiderate avere i risparmi energetici attivi). Va infine segnalato che la modalità di overclock descritta è la via più sicura in quanto prevede di fissare la tensione e verificare la massima frequenza raggiungibile, ma quando si avrà coscienza della pratica e della CPU in possesso si potrà operare in modalità duale, ovvero fissare la frequenza che si desidera ottenere e "giocare" sulle tensioni al fine di ottenerla.
__________________
AMD Ryzen R7 9700x (130/105/165 + CO + IF 2133MHz) + Arctic Freezer II 280mm, Gigabyte B850I Aorus Pro, 2x16GB Patriot 7200@6200MHz CL28, AMD Radeon 6800, Sabrent Rocket 4.0 1TB + Crucial MX500 500GB + WD Blue 2TB 2,5", Corsair SF750, SSupd Meshlicious, LG 27GL850 - Trattative - [GUIDA] all'overclock dell'AMD K10 - [GUIDA] all'overclock di AMD Ryzen Ultima modifica di Spitfire84 : 02-03-2020 alle 13:36. |
|
|

|
|
|
#2 |
|
Senior Member
Iscritto dal: Mar 2005
Città: Mareno di Piave (TV)
Messaggi: 6103
|
OVERCLOCK "DINAMICO" (O CON OFFSET DI TENSIONE) Una modalità di overclock alternativa a quella con pstate è quello cosidetto "dinamico" o con offset di tensione. Questa modalità prevede l'overclock della CPU operando la modifica del moltiplicatore associato a un overvolt applicato tramite un aumento fisso (offset) della tensione base. Il vantaggio risiede nella semplicità nell'applicare l'overclock e nel mantenimento delle funzionalità di riparmio energetico, mentre gli svantaggi consistono nel fatto che l'offset di tensione è applicato sempre (quindi sia con cpu a pieno carico che in idle) e in una tendenza ad avere un vcore meno stabile rispetto alle altre modalità di overvolt. E' comunque l'unica modalità di overclock possibile mantenendo attivi i riparmi energetici per tutte le schede madri che non dispongono di un regolatore di tensione digitale, ma analogico (quasi tutte le schede madri di gamma medio bassa) e che non dispongono della regolazione dei pstate. Per attivare questa modalità è necessario abilitare nel BIOS il parametro relativo all'offset del vcore, che nel caso delle schede madri Gigabyte si realizza impostando il CPU Vcore su Normal (digitandolo letteralmente nel campo); questa operazione abiliterà il campo Dynamic Vcore (DVID) ed è qui che inseriremo il nostro offset di tensione. 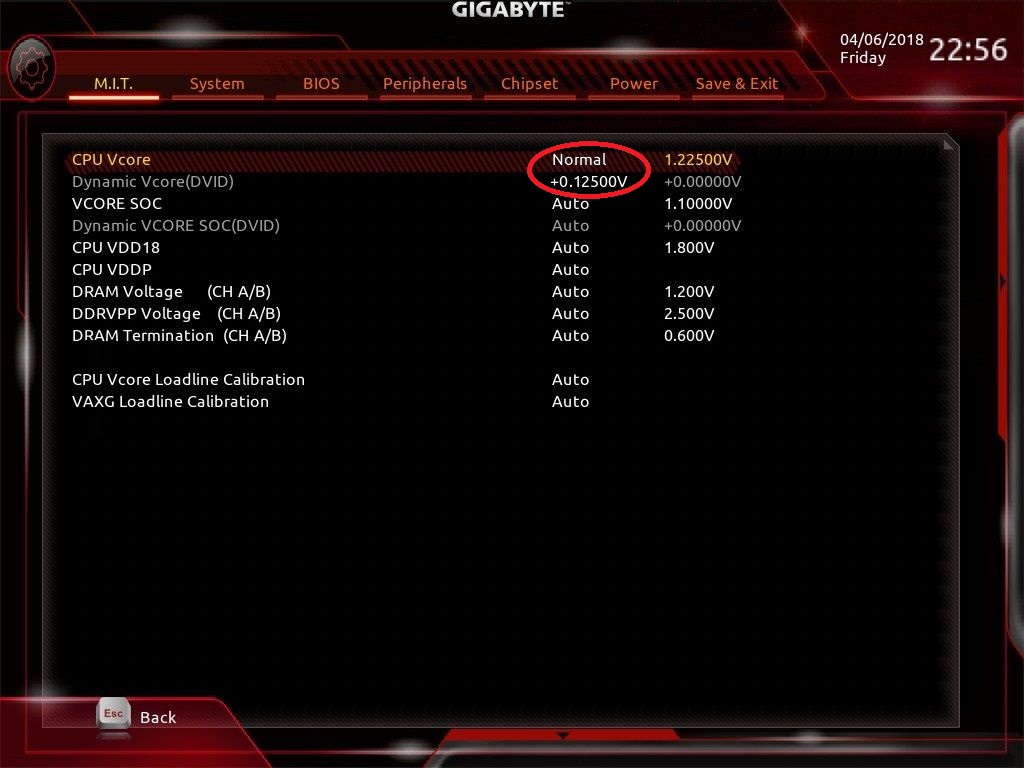 Come nel caso dell'overclock con i pstate, per chi vuole ottenere la massima frequenza utilizzando vcore sicuri, é conveniente fissare la tensione e aumentare la frequenza. Applichiamo quindi un offset pari a
accediamo a Windows, apriamo HWInfo e lanciamo un run di Cinebench. Terminato il bench, verifichiamo che la tensione massima registrata da HWInfo alla voce CPU Core Voltage (SVI2 TFN) sia allineato alla tensione prevista; qualora non lo fosse, in difetto o in eccesso, incrementiamo o dimininuiamo quanto basta il Dynamic Vcore. 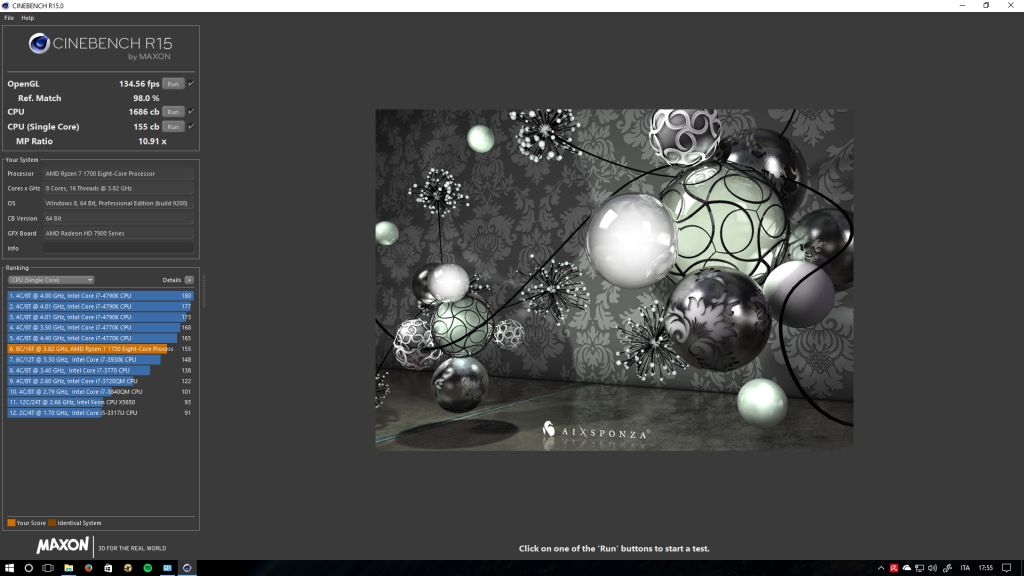 Fissata la tensione, procediamo con l'overclock partendo da una frequenza di 3,6 GHz, pertanto impostiamo il CPU Clock Ratio a 36x. A questo punto è necessario verificare la stabilità del sistema, pertanto apriamo HWInfo (così da monitorare la temperatura della CPU) ed eseguiamo 3 run consecutivi di Cinebench R15. Qualora il sistema completi regolarmente i 3 run e le temperature siano abbondantemente sotto i 70 gradi procediamo ad aumentare la frequenza della CPU di 100 MHz (CPU Clock Ratio = 37x) e ripetiamo i 3 run di Cinebench. Se anche questa volta il sistema completa regolarmente i bench, procediamo ricorsivamente ad aumentare di 100 MHz la frequenza della CPU e a monitorare le temperatura finchè il sistema crasha, non completa i test o il punteggio risulti inferiore o uguale a quello ottenuto con 100 MHz in meno. A questo punto è necessario procedere a verificare in modo più preciso la stabilità del sistema, e per fare questo ci affidiamo a OCCT. Va tenuto in considerazione che dal momento in cui i 3 run di Cinebench non vengono completati, la frequenza stabile è indicativamente 100 MHz inferiore a quella dove Cinebench non è stato completato. Ad ogni modo vale la pena tentare lo stress test a 50 MHz meno rispetto alla frequenza che non ha consentito di completare Cinebench. Lanciamo quindi OCCT in modalità Linpack con 64 bit, AVX e All logical core attivi e lo eseguiamo per un tempo di circa 2-3 ore.  Se il test
Ottenuta la frequenza in overclock stabile, sarà possibile procedere all'overclock delle ram (se desiderate farlo) e a riabilitare il C&Q e i C-state (se desiderate avere i risparmi energetici attivi). Ricordo che questa modalità di overclock applica un offset COSTANTE, pertanto in idle la cpu si assesterà a circa 1,0 V. Va infine segnalato che la modalità di overclock descritta è la via più sicura in quanto prevede di fissare la tensione e verificare la massima frequenza raggiungibile, ma quando si avrà coscienza della pratica e della CPU in possesso si potrà operare in modalità duale, ovvero fissare la frequenza che si desidera ottenere e "giocare" sulle tensioni al fine di ottenerla. OVERCLOCK FISSO La modalità di overclock fisso è quella "in vecchio stile", ovvero quella che veniva praticata quando sulle CPU non esistevano i p-state o l'offset, in pratica quando le funzionalità di riduzione delle frequenze e dei consumi dovevano ancora essere implementate. Questa modalità prevede che la CPU operi a una frequenza e a una tensione fisse. Il risultato è un sistema molto reattivo, ma con una scarsa propensione al risparmio energetico, tant'è che è pratica comune per chi fa questo tipo di overclock non riabilitare al termine dell'overclock da BIOS il C&Q e i C-state (spesso le schede madri stesse non prevedono la possibilità di far coesistere l'overclock fisso con i risparmi energetici che vengono quindi disabilitati automaticamente). In realtà va comunque detto che il consumo dei transistor dipende anche da quanti transistor stanno commutando, pertanto una CPU impostata a una elevata frequenza, ma che fa commutare pochi transistor a causa del basso carico avrà comunque un livello di consumo limitato: l'energia totale infatti è pari all'energia statica del transistor "fermo" (solo alimentato) a cui si somma l'energia consumata nella fase di commutazione. Passando alla pratica, questa modalità rappresenta la più semplice tra le 3 presentate in quanto, una volta fissato il CPU Vcore non ci sarà altro da fare che impostare il CPU Clock Ratio e iniziare a testare la stabilità del sistema. 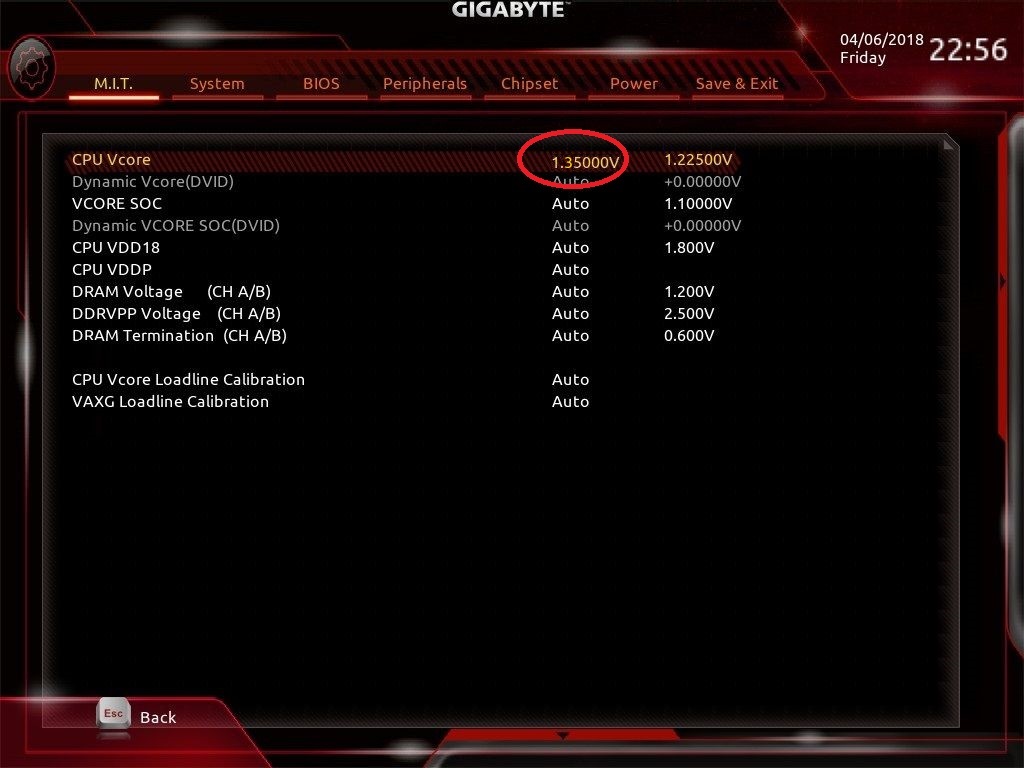 Impostiamo quindi il CPU Vcore nei limiti massimi di sicurezza sovradescritti, ovvero 1,35 V con un disspatore aftermarket e 1,3 V con il dissipatore AMD, CPU Clock Ratio a 36x, entriamo in Windows, apriamo HWInfo (così da monitorare la temperatura della CPU) ed eseguiamo 3 run consecutivi di Cinebench R15. 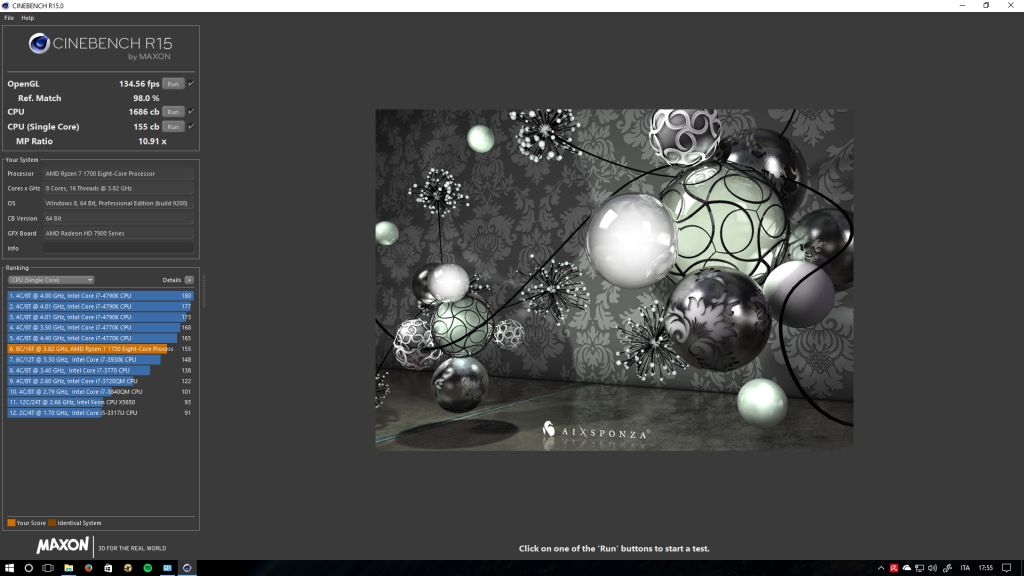 Qualora il sistema completi regolarmente i 3 run e le temperature siano abbondantemente sotto i 70 gradi procediamo ad aumentare la frequenza della CPU di 100 MHz (CPU Clock Ratio = 37x) e ripetiamo i 3 run di Cinebench. Se anche questa volta il sistema completa regolarmente i bench, procediamo ricorsivamente ad aumentare di 100 MHz la frequenza della CPU e a monitorare le temperatura finchè il sistema crasha, non completa i test o il punteggio risulti inferiore o uguale a quello ottenuto con 100 MHz in meno. A questo punto è necessario procedere a verificare in modo più preciso la stabilità del sistema, e per fare questo ci affidiamo a OCCT, sia in modalità Large Data Set che Linpack. Va tenuto in considerazione che dal momento in cui i 3 run di Cinebench non vengono completati, la frequenza stabile è indicativamente 100 MHz inferiore a quella dove Cinebench non è stato completato. Ad ogni modo vale la pena tentare lo stress test a 50 MHz meno rispetto alla frequenza che non ha consentito di completare Cinebench. Lanciamo quindi OCCT in modalità Linpack con 64, AVX e All logical core attivi e lo eseguiamo per un tempo di circa 2-3 ore.  Se il test
Ottenuta la frequenza in overclock stabile, sarà possibile procedere all'overclock delle ram (se desiderate farlo). Va infine segnalato che, come per le modalità di overclock tramite e p-state e con offset, ho scelto di descrivere la modalità che prevede di fissare la tensione e trovare la massima frequenza raggiungibile in quanto è la via più sicura per non commettere errori ed evitare di fare danni ottenendo il massimo dal nostro sistema in sicurezza, ma quando si avrà coscienza della pratica e della CPU in possesso si potrà operare in modalità duale, ovvero fissare la frequenza che si desidera ottenere e "giocare" sulle tensioni al fine di raggiungerla. OVERCLOCK ZEN2 (RYZEN 3x00) L'overclock su CPU Ryzen 3x00 comporta la disattivazione della gestione di risparmio energetico tramite p-state (rimarranno attivi i risparmi energetici C1 e C6) e del turbo, pertanto se si opera l'overclock di queste CPU l'overclock sarà solo di tipo FISSO. Questa modalità prevede che la CPU operi a una frequenza e a una tensione fisse. Il risultato è un sistema molto reattivo, ma con una scarsa propensione al risparmio energetico. Ricordo quanto detto precedentemente, ovvero che in realtà il consumo dei transistor dipende anche da quanti transistor stanno commutando, pertanto una CPU impostata a una elevata frequenza, ma che fa commutare pochi transistor a causa del basso carico avrà comunque un livello di consumo limitato: l'energia totale infatti è pari all'energia statica del transistor "fermo" (solo alimentato) a cui si somma l'energia consumata nella fase di commutazione. Va inoltre detto che questi Ryzen hanno una elevata densità di transistor costruiti a 7 nm e questo comporta una elevata concentrazione di calore nelle zone ad elevato uso della CPU: questo costituisce il principale limite all'overclock di queste CPU che in fase di stress raggiungono elevate temperature in brevi istanti temporali portando a instabilità. E' pertanto indispensabile un sistema di dissipazione di gamma alta per ottenere i migliori risultati. Prima di passare alla pratica, voglio suddividere questa guida in relazione all'uso che se ne fa del sistema. Questo principalmente perchè i Ryzen 3x00 sono le prime CPU AMD ad integrare le librerie AVX2 (utilizzate principalmente in programmi di rendering e conversione video x265) che comportano uno stress estremamente elevato sulla CPU, carico che non si riscontra nell'uso con videogiochi. Pertanto la procedura di test dell'overclock sarà suddivisa in 2 modalità:
Passiamo quindi alla pratica ricordando che AMD consiglia di non superare 1,325 V (CPU Core Voltage (SVI2 TFN)) nell'uso quotidiano allcore. PRODUTTIVITA' Se abbiamo bisogno di un sistema rock solid in qualsiasi situazione dobbiamo attenderci un risultato in overclock variabile tra 4,1 e 4,3 GHz. Procediamo quindi fissando il CPU Vcore e impostando il CPU Clock Ratio e testiamo la stabilità del sistema.  Un punto di partenza può essere impostare il CPU Vcore a 1,25 V e il CPU Clock Ratio a 41x. Entriamo in Windows, apriamo HWInfo (così da monitorare la temperatura della CPU) ed eseguiamo 3 run consecutivi di Cinebench R20.  Qualora il sistema completi regolarmente i 3 run e le temperature siano abbondantemente sotto gli 80 gradi procediamo ad aumentare la frequenza della CPU di 50 MHz (CPU Clock Ratio = 41,5x) e ripetiamo i 3 run di Cinebench. Se anche questa volta il sistema completa regolarmente i bench, procediamo ricorsivamente ad aumentare di 50 MHz la frequenza della CPU e a monitorare le temperatura finchè il sistema crasha, non completa i test o il punteggio risulti inferiore o uguale a quello ottenuto precedentemente. A questo punto è necessario procedere a verificare in modo più preciso la stabilità del sistema, e per fare questo ci affidiamo a OCCT in modalitàSmall Data Set con AVX2. Durante il test si possono raggiungere temperature estremamente elevate: è importante monitorare che queste non superino i 95 gradi; se dovesse succedere il test va interrotto e bisognerà scegliere una combinazione di CPU Vcore e CPU Clock Ratio inferiori per poter testare il sistema. Va tenuto in considerazione che dal momento in cui i 3 run di Cinebench non vengono completati, la frequenza stabile è indicativamente 100 MHz inferiore a quella dove Cinebench non è stato completato. Ad ogni modo vale la pena tentare lo stress test a 50 MHz meno rispetto alla frequenza che non ha consentito di completare Cinebench. Lanciamo quindi OCCT in modalità Small Data Set con AVX2 e lo eseguiamo per un tempo di circa 2 ore.  Se il test
Ottenuta la frequenza in overclock stabile, sarà possibile procedere all'overclock delle ram (se desiderate farlo). GAMING Se abbiamo bisogno di un sistema rock solid in gaming o con carichi leggeri possiamo attenderci un risultato in overclock variabile tra 4,2 e 4,4 GHz. Questa configurazione è da ritenersi comunque una configurazione instabile in quanto un crash improvviso del sistema può verificarsi ogni qualvolta il sistema richieda le librerie AVX2 o le temperature (a causa dell'overclock) raggiungano un livello che comporti instabilità. Procediamo quindi fissando il CPU Vcore e impostando il CPU Clock Ratio e testiamo la stabilità del sistema.  Un punto di partenza può essere impostare il CPU Vcore a 1,25 V e il CPU Clock Ratio a 42x. Entriamo in Windows, apriamo HWInfo (così da monitorare la temperatura della CPU) ed eseguiamo 3 run consecutivi di Cinebench R20.  Qualora il sistema completi regolarmente i 3 run e le temperature siano abbondantemente sotto gli 80 gradi procediamo ad aumentare la frequenza della CPU di 50 MHz (CPU Clock Ratio = 42,5x) e ripetiamo i 3 run di Cinebench. Se anche questa volta il sistema completa regolarmente i bench, procediamo ricorsivamente ad aumentare di 50 MHz la frequenza della CPU e a monitorare le temperatura finchè il sistema crasha, non completa i test o il punteggio risulti inferiore o uguale a quello ottenuto precedentemente. A questo punto è necessario procedere a verificare in modo più preciso la stabilità del sistema, e per fare questo ci affidiamo a OCCT in modalitàSmall Data Set senza AVX2. Durante il test si possono raggiungere temperature estremamente elevate: è importante monitorare che queste non superino i 95 gradi; se dovesse succedere il test va interrotto e bisognerà scegliere una combinazione di CPU Vcore e CPU Clock Ratio inferiori per poter testare il sistema. Va tenuto in considerazione che dal momento in cui i 3 run di Cinebench non vengono completati, la frequenza stabile è indicativamente 100 MHz inferiore a quella dove Cinebench non è stato completato. Ad ogni modo vale la pena tentare lo stress test a 50 MHz meno rispetto alla frequenza che non ha consentito di completare Cinebench. Lanciamo quindi OCCT in modalità Small Data Set senza AVX2 e lo eseguiamo per un tempo di circa 2 ore.  Se il test
Ottenuta la frequenza in overclock stabile, sarà possibile procedere all'overclock delle ram (se desiderate farlo). NOTA IMPORTANTE: OVERCLOCK CON PBO (RYZEN 2x00 & 3x00) Guida by maxmix65 Precision Boost Override Prima di tutto vi rammento che l'overclock è una pratica che può invalidare la garanzia e pericolosa quindi non mi assumo responsabilità per danni che questa guida può causare. Si raccomanda fortemente di usare ottimi dissipatori Aio Top, Custom liquido o ad aria TOP perchè una volta attivato PBO vi sarà un aumento del calore generato dalla CPU. E' fortemente sconsigliato l'uso del dissipatore in bundle che può essere utilizzato, ma solo controllando costantemente le temperature. -> Vi invito a leggere attentamente questi link nei quali e' spiegato il funzionamento dei vari parametri sui nuovi Ryzen 2xxx Pinnacle Ridge tra i quali il Precision Boost Override. http://www.overclock.net/forum/27208521-post133.html (raccomandano fortemente di usate o acquistare schede madri con ottima sezione di alimentazione quindi top x370-x470 per sfruttare a pieno questi processori e i futuri) https://forums.anandtech.com/threads...#post-39391302 In questo ottima guida ci sono i vari parametri oltre al PBO ci sarebbero altre voci da configurare ( PPT, TDC, EDC e tJMax) nel comparto elettrico della scheda madre. Partiamo! Se avete gia fatto dei test senza attivare nulla teneteveli conservati in modo da paragonarli prima e dopo. Si consiglia di non toccare i voltaggi delle ram e frequenze (a meno che non le abbiate già testate sia come frequenze che come voltaggi e latenze). 1) Entriamo nel bios sezione M.I.T. - Advanced Frequency Settings e lasciamo la frequenza della cpu a default   2) Poi tornate nella schermata M.I.T. sezione voltaggi e settate solo i voltaggi che interessano il comparto CPU in questo modo, come da figura (tralasciate i settaggi delle ram quelli che vedete sono quelli che uso io). Potete dare anche un pochino più di voltaggio nella sezione dynamic Vcore ad esempio 1-2 step in più, così alzerete un po' il voltaggio totale e la cpu potrebbe essere più stabile. Dipende dalla bontà della cpu e da come eroga i voltaggi la scheda madre. Per quanto riguarda il Vsoc dipende anche dalle ram in uso quindi può variare tra 1.1v-1.2 si consiglia di non superare 1.15v  3) Riavviate il pc ed entrate in windows, dopo di che controllate con cpuz o altri programmi che i voltaggi e le frequenze siano dinamici quando la cpu è in idle, vada a riposo abbassando le frequenze e i voltaggi. Andate nel pannello di controllo windows -Opzioni risparmi energetici Attivate il profilo bilanciato di windows modificandolo e portando il livello minimo di uso cpu da 5% a sopra il 10% (consigliato 20%), il livello massimo lasciatelo a 100%. 4) Spegnete il pc, non riavviatelo (meglio sempre spegnerlo così si salva nel bios secondario). 5) Riaccendete il pc entrando nel bios andate nella sezione Peripherals-AMD CBS-NBIO Common Option- Precision Boost Overdrive e cliccateci sopra: Vi chiedera' di accettare o declinare. Una volta accettato troverete il PBO su disable, voi abilitatelo:      6) Riavviate il pc, entrate nel Bios e salvate il profilo in modo che nel caso di problemi possiate attivarlo. 7)Ora riavviate il pc entrate in windows aspettate 1 minuto e spegnete poi riavviate e spegnete ancora cosi si salva bene il profilo 8) Ora che avete attivato tutto provate con i test che avete effettuato in precedenza Mi raccomando attivando il PBO c'è un aumento considerevole del calore. Buon divertimento
__________________
AMD Ryzen R7 9700x (130/105/165 + CO + IF 2133MHz) + Arctic Freezer II 280mm, Gigabyte B850I Aorus Pro, 2x16GB Patriot 7200@6200MHz CL28, AMD Radeon 6800, Sabrent Rocket 4.0 1TB + Crucial MX500 500GB + WD Blue 2TB 2,5", Corsair SF750, SSupd Meshlicious, LG 27GL850 - Trattative - [GUIDA] all'overclock dell'AMD K10 - [GUIDA] all'overclock di AMD Ryzen |
|
|

|
|
|
#3 |
|
Senior Member
Iscritto dal: Mar 2005
Città: Mareno di Piave (TV)
Messaggi: 6103
|
NOTA IMPORTANTE: OVERCLOCK CON PBO2 & CURVE OPTIMIZER (RYZEN 5x00 & 7x00) Precision Boost Overdrive 2 è, come fa intuire il nome, un'evoluzione di Precision Boost Overdrive (PBO), funzionalità di overclock automatico che AMD ha introdotto con i processori Ryzen Threadripper di seconda generazione e poi offerto anche sui Ryzen 3000. La prima generazione della tecnologia fu pensata per incrementare le prestazioni con i carichi multi-thread, aumentando l'erogazione energetica a socket e VRM, andando sostanzialmente a "sovrascrivere" la frequenza di boost massima per portarla a un nuovo livello. PBO non era quindi efficace i carichi single-thread, oggetto di grande attenzione con le CPU Ryzen 5000 Zen 3. Precision Boost Overdrive 2 (PBO2) corregge questo comportamento, e non solo, perché introduce anche l'undervolt, ossia il funzionamento della CPU con una tensione inferiore a quella standard.   PBO2 incrementa quindi le prestazioni single-thread, conservando al tempo stesso i miglioramenti garantiti in multi-thread e anzi, garantendo persino ulteriori prestazioni in tale scenario. PBO2 è un algoritmo che funziona solo sulle CPU Ryzen 5000, estraendo ancora più potenza dalle già ottime capacità single-thread di queste CPU.   È tuttavia importante sapere che al pari dell'overclock manuale, i miglioramenti prestazionali sono variabili, perché ogni chip ha una qualità "del silicio" differente. Tutto si basa infatti su una nuova tecnologia automatica chiamata "Curve Optimizer" che regola in modo opportunistico la tensione in base alle condizioni operative, andando a operare un undervolt sulla base delle capacità del singolo chip e della temperatura (legata, ovviamente, al sistema di raffreddamento).  Come abbiamo visto nel corso degli anni, ci sono scenari e situazioni in cui la riduzione della tensione operativa di funzionamento rispetto allo standard consente alla CPU di funzionare senza problemi, e anzi per effetto delle minori temperature di garantire maggiori prestazioni, in quanto capace di operare a una frequenza più alta. Ed è proprio questo che fa Precision Boost Overdrive 2 e più in particolare Curve Optimizer.  Il rinnovato meccanismo agisce a blocchi (AMD li chiama count) del valore all'incirca di 3mV-5mV ciascuno. Questo intervallo, secondo l'azienda, porta ad avere un minore undervolt quando il carico è maggiore, e una riduzione di tensione maggiore quando il carico è inferiore. Gli utenti hanno controllo sul "numero di blocchi", con la possibilità di impostarne fino a 30, quindi un intervallo di undervolt di 90-150 mV. Inoltre, Curve Optimizer può essere usato sia su un singolo core che su tutti i core del CCX. "L'algoritmo è adattativo, sa quando rimuovere tensione e quando non farlo", ci ha spiegato AMD, ricordando che tutte le variabili coinvolte sono monitorate una volta ogni millisecondo grazie ai sensori che comunicano tramite l'interconnessione veloce Infinity Fabric. PBO2 con Curve Optimizer arriverà anche in Ryzen Master all'inizio del prossimo anno, ma c'è un però: attivarlo invalida la garanzia, ma la stessa cosa si può dirla per l'overclock in generale e per il PBO di precedente generazione. Bisogna comunque considerare che trattandosi di una funzionalità automatica, difficilmente imposta tensioni o altri parametri pericolosi per la vita della CPU. PBO2 + CURVE OPTIMIZER...STEP BY STEP Come anticipato precedentemente, PBO2 + CO interviene andando a modificare la curva f-V al fine di ridurre la tensione sul core garantendogli maggior margine di potenza per incrementare la frequenza. Ma come si interviene per garantire questo maggior margine in frequenza? I parametri coinvolti sono i seguenti:
I PBO Limits definiscono i limiti di potenza e assorbimento di corrente (a pieno carico e di picco) pertanto un loro aumento consente alla CPU di boostare con limiti di potenza più alti e a rigor di logica questo garantisce maggiori prestazioni. Questo è però vero nel momento in cui il sistema di dissipazione è in grado di dissipare il delta di potenza aggiuntivo; se il dissipatore non è in grado di rimuovere questo surplus di potenza ne conseguiranno temperature più alte e a questo punto interverranno i controlli integrati nella CPU a limitare la frequenza per ridurre le temperature (e conseguentemente le prestazioni). In merito ai PBO Limits va detto che riducendone i valori si ottiene un effetto molto simile all'undervolting e che possiamo chiamare underpowering: infatti con limiti di consumi inferiori la CPU modula frequenza e tensione per operare con consumi inferiori rispetto a default ottenendo in media un penalty in prestazioni, ma al tempo stesso una riduzione della temperatura di esercizio. N.B.: questa modalità non implica però una riduzione del Vcore rispetto alle condizioni di fabbrica in quanto in caso di carichi leggeri, se la CPU rimane nei limiti PBO impostati, la frequenza e la tensione potranno essere comunque spinte al massimo fino al raggiungimento dei limiti di PBO. I PBO Limits delle CPU Ryzen 5000 a default sono i seguenti:
Il Precision Boost Overdrive Scalar è un parametro che identifica il tempo nel quale la CPU tenta di boostare prima di intervenire tagliando le frequenze (throttling). I valori variano da 1x (tempo minimo, impostato a default) a 10x (tempo massimo). Consiglio di lasciare il parametro a default così da consentire alla CPU di rispettare il comportamento di fabbrica. Inoltre valori superiori possono accorciare la vita della CPU in quanto la si forza a funzionare fuori specifica per un tempo superiore aumentandone il degrado. Il Max CPU Boost Clock Override identifica la massima frequenza che la CPU può raggiungere. A step di passi 50 MHz, può variare da 0 a 200 MHz. IMPOSTAZIONI DI BASE CONSIGLIATE: PBO Limits (PPT, TDC, EDC): DISABLED. Consiglio di non modificare i valori a default di PPT, TDC ed EDC (disabilitandoli nel bios vengono settati con i valori di default) e di aumentarli solo se si dispone di sistemi di dissipazione di gamma alta. Precision Boost Overdrive Scalar: DEFAULT/AUTO/1x Max CPU Boost Clock Override: a seconda del risultato che si vuole ottenere si può procedere come segue:
Curve Optimizer...vediamo ora come procedere: iniziamo con valori conservativi, pertanto impostiamo il Curve Optimizer su "All Core" (così da applicare il valore a tutti i core disponibili), segno Negativo (-) e valore 5. In questo modo tutti i core saranno impostati con un Curve Optimizer a -5 e potremo iniziare a testare la stabilità del sistema che, come già detto, andrà verificata principalmente con carichi single core e leggeri così da consentire ai core di boostare il più possibile. Per testare il Curve Optimizer consiglio di procedere attraverso Core Cycler, un semplice tool che consente di ciclare carichi leggeri sui vari core presenti e che può essere configurato in modo molto semplice attraverso il file di configurazione config.default.ini.  Core Cycler. Ma come configuriamo Core Cycler? Consiglio di procedere con 3 gradi di carico: Huge -> Heavy -> Moderate  Il file config.default.ini con cui configurare Core Cycler. N.B.: il test viene eseguito usando a default le librerie SSE, ma si possono scegliere anche un carico che sfrutta le AVX e le AVX2. Quest'ultime 2 sono generalmente più pesanti da eseguire, pertanto potrebbero non evidenziare instabilità su carichi leggeri, obiettivo primario della nostra ricerca. Pertanto impostiamo il file config.default.ini su Huge, salviamo ed eseguiamo Core Cycler lanciando il file Run CoreCycler.bat. Consiglio di testare per almeno 3 ore ed in caso di assenza di errori, interrompere Core Cycler (utilizzando la combinazione "ctrl" + "c" restituisce un recap del risultato complessivo e chiude Prime95), aprire il file config.default.ini, settare il carico su Heavy e riavviare Core Cycler per altre 3 ore di test. Nuovamente, al completamento del test senza errori, modificare nuovamente il file config.default.ini su Moderate ed eseguire il test per altre 3 ore. A questo punto, se questi 3 step di test vengono completati:
Una volta identificati i valori di CO su tutti i core, completeremo l'iter di test con un'ora di OCCT in modalità Small Data Set AVX2 per attestare la (quasi certa) stabilità con carichi pesanti multithread. N.B.: il core Gold e Silver delle CPU Ryzen 5000, facilmente identificabili tramite Ryzen Master, solitamente accettano valori negativi inferiori rispetto ai core non selezionati (es.: core Gold -> -20, core Silver -> -20, altri core -> -25). La causa non è chiara, ma potrebbe essere riconducibile al fatto che i core Gold e Silver sono selezionati e quindi godono di una curva f-V già ottimizzata e quindi meno migliorabile rispetto agli altri core.  Core Gold (stella gialla) e core Silver (cerchio grigio). ADDENDUM - Info su "Registro eventi di Windows" Come consigliato sopra, qualora in fase di stress test venisse identificato un core "sfortunato", il core incriminato può essere identificato tramite il WHEA error registrato nel registro eventi di Windows; la voce "ID APIC processore" identifica infatti il core logico crashato - N.B.: Core fisico 0 = Core logico 0 e 1, Core fisico 1 = Core logico 2 e 3, ... - Va però precisato che il WHEA Error deve essere il numero 18 affinchè sia associato ad un errore sui core. Qualora il WHEA Error riportato fosse il numero 19, allora la causa è da ricercare nell'Infinity Fabric (frequenza troppo alta, Vsoc insufficiente, ...).
__________________
AMD Ryzen R7 9700x (130/105/165 + CO + IF 2133MHz) + Arctic Freezer II 280mm, Gigabyte B850I Aorus Pro, 2x16GB Patriot 7200@6200MHz CL28, AMD Radeon 6800, Sabrent Rocket 4.0 1TB + Crucial MX500 500GB + WD Blue 2TB 2,5", Corsair SF750, SSupd Meshlicious, LG 27GL850 - Trattative - [GUIDA] all'overclock dell'AMD K10 - [GUIDA] all'overclock di AMD Ryzen Ultima modifica di Spitfire84 : 05-10-2022 alle 15:54. |
|
|

|
|
|
#4 |
|
Senior Member
Iscritto dal: Mar 2005
Città: Mareno di Piave (TV)
Messaggi: 6103
|
OVERCLOCK RAM Fin dal debutto di Ryzen 1x00, la compatibilità delle memorie DDR4 ad elevate frequenze (a partire dai 2933 MHz) presenti sul mercato è risultata molto complicata; allo stesso tempo però è apparso evidente il vantaggio che Ryzen trae da memorie veloci, motivo per cui vale la pena approfondire l'overclock delle ram con Ryzen. Innanzitutto vale la pena ricordare che AMD certifica le seguenti frequenze per le memorie DDR4 con Ryzen 1x00:
E solo con l'introduzione dei Ryzen 2x00 la frequenza massima certificata è stata portata a 2933 MHz, motivo per cui, nonostante su alcune schede madri sia possibile raggiungere frequenze per le DDR4 fino a 3800 MHz, ogni frequenza superiore a quelle certificate da AMD è considerata una frequenza in overclock. Come visibile anche nell'immagine precedente, un'importante specifica da verificare per le RAM da abbinare a Ryzen è il rank, che può essere single o dual: a pari capacità, un banco di memoria single rank ha una densità doppia rispetto a quella di un modulo dual rank e la caratteristica è facilmente riconoscibile osservando le RAM in quanto le prime hanno i chip saldati solo su un lato, le seconde su entrambi i lati. Più in dettaglio, ogni slot DDR ha accesso a due linee di memoria ("ranks"): se i moduli sono a doppia faccia vengono occupate tutte e due le linee (2 ranks), se i moduli sono a faccia singola occupano solo una linea (1 ranks). Dal punto di vista delle prestazioni, a parità di frequenze le memorie dual rank restituiscono performance leggermente superiori, ma il gap viene facilmente compensato dalle single rank in quanto quest'ultime salgono molto più facilmente in frequenza, con timings più aggressivi e sono in grado di accettare tensioni più elevate. In particolare per Ryzen sono consigliate RAM single rank e possibilmente con chip Samsung b-die (tipicamente montati sui kit certificati CL14 a 3200 MHz) che sono risultate le più compatibili e le più facili da far lavorare oltre i 3000 MHz. Per identificare il produttore e le specifiche dei chip di memoria montati sulle ram in nostri possesso consiglio l'uso del comodo Thaiphoon Burner, mentre per identificare le impostazioni in uso consiglio Ryzen Timing Checker. In alternativa potete verificare una lista di ram molto completa con il relativo chip utilizzato al seguente link: DDR4 chip list oppure attraverso questo utile motore di ricerca di memorie: Samsung b-die finder. Vediamo ora però di quantificare il vantaggio prestazionale derivante dell'aumento dei frequenza delle memorie e gli impatti dei timings con alcuni test in ambiti di utilizzo reale. Configurazione di prova: AMD Ryzen 7 1700 @3925 MHz Gigabyte AX370 Gaming 5 (Bios F22b) 2 x 8 GB G.skill TridentZ 3200 MHz Sapphire RX480 8GB Nitro+ OC Samsung 840 EVO 250GB Software testati:
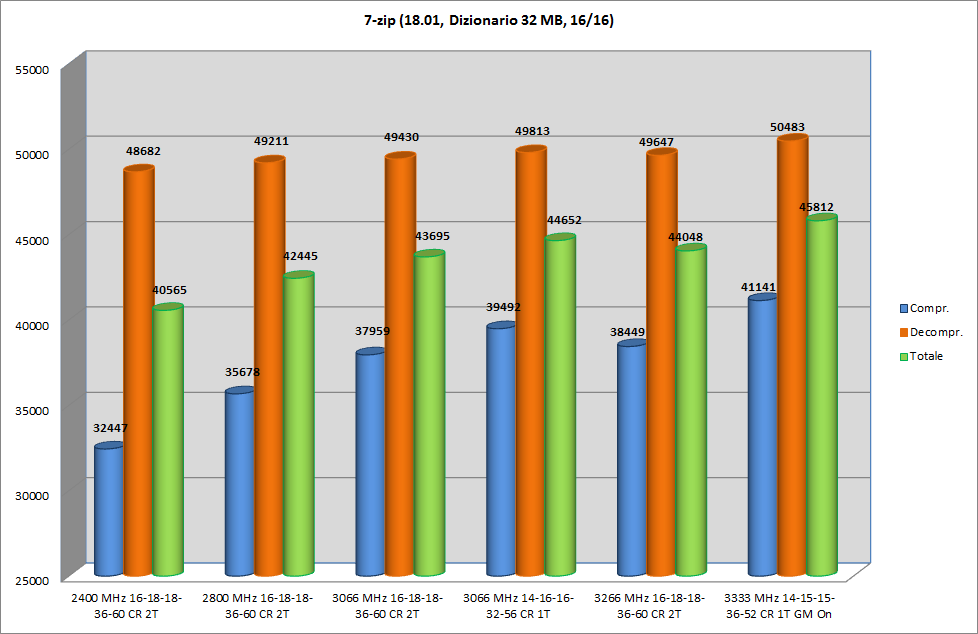 7-zip evidenzia un miglioramento delle prestazioni limitato in decompressione, mentre in compressione il vantaggio è molto marcato ed evidenze, almeno fino a 3066 MHz; il passaggio a 3266 MHz evidenzia un incremento di prestazioni più limitati. 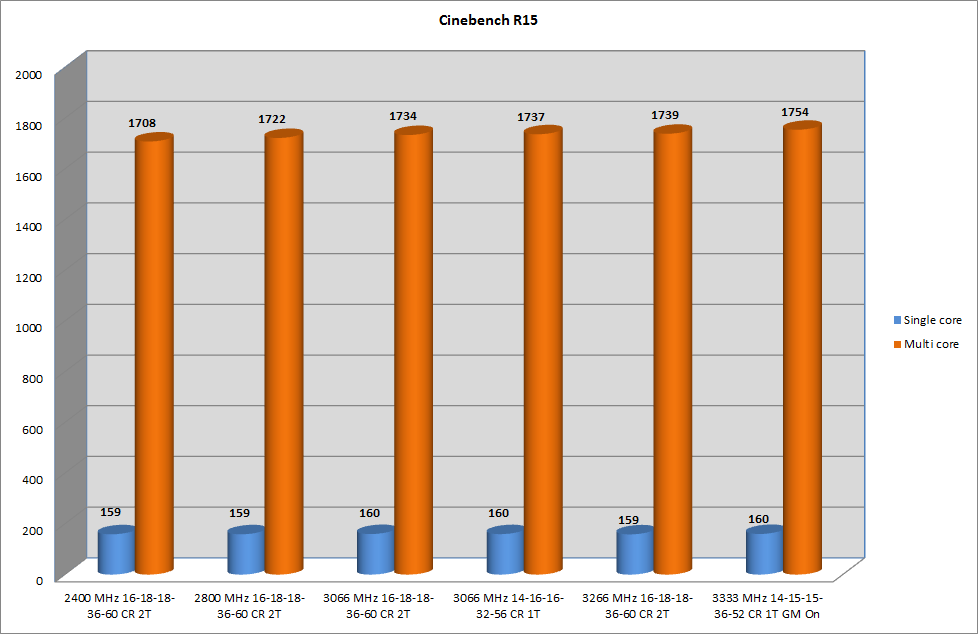 Cinebench evidenzia in multithreading uno scaling delle prestazioni lineare all'aumentare della frequenza della ram. A titolo di riferimento 50 punti su Cinebench equivalgono a circa 100 MHz di frequenza su un Ryzen a 8 core. 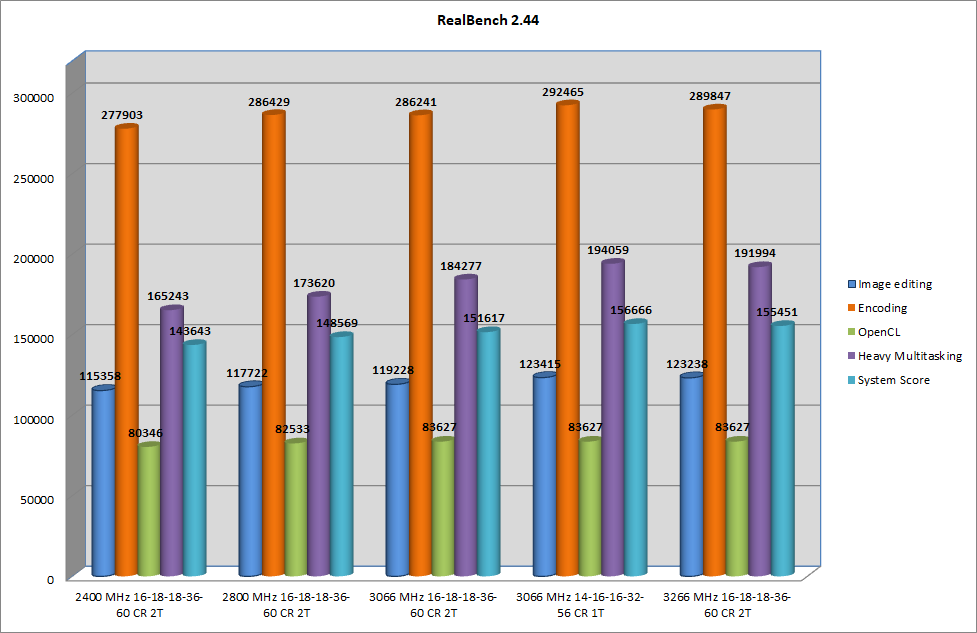 Confrontando i risultati tra memorie a 2400 MHz e 3266 MHz, Realbench evidenzia un miglioramento di circa il 7% nell'image editing, del 4% nell'encoding, del 4% nell'OpenCL e del 16% in un carico pesante multithreading (risultato frutto anche dell''aumento della banda passante dell'infinity fabric che interconnette i 2 moduli quad core presenti su Ryzen 7 e che ricordo essere legato alla frequenza delle ram). 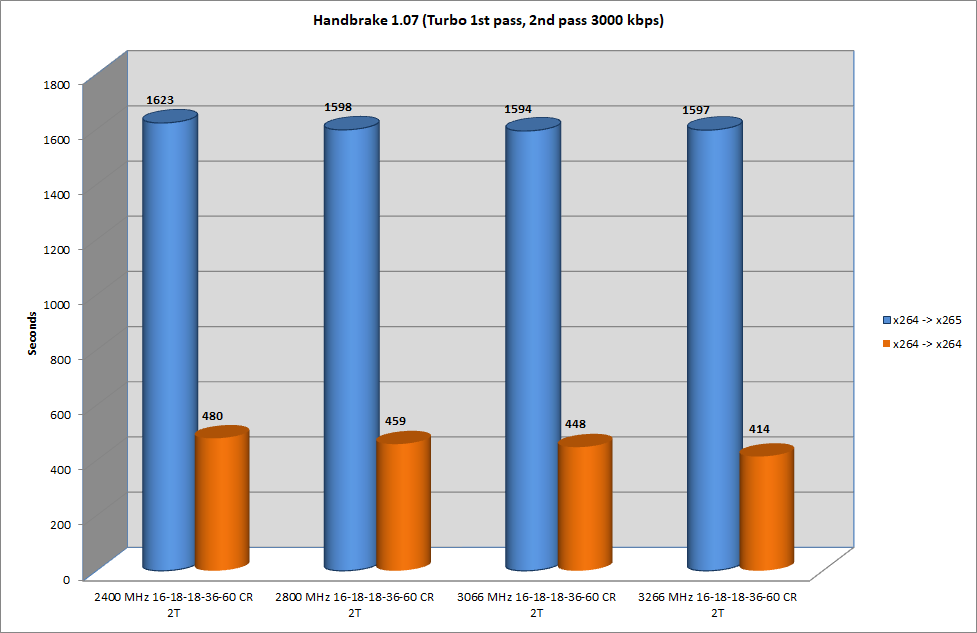 Handbrake non evidenza vantaggi in una conversione da x264 a una x265, mentre per una conversione da x264 a x264 il miglioramento è quasi del 14%. 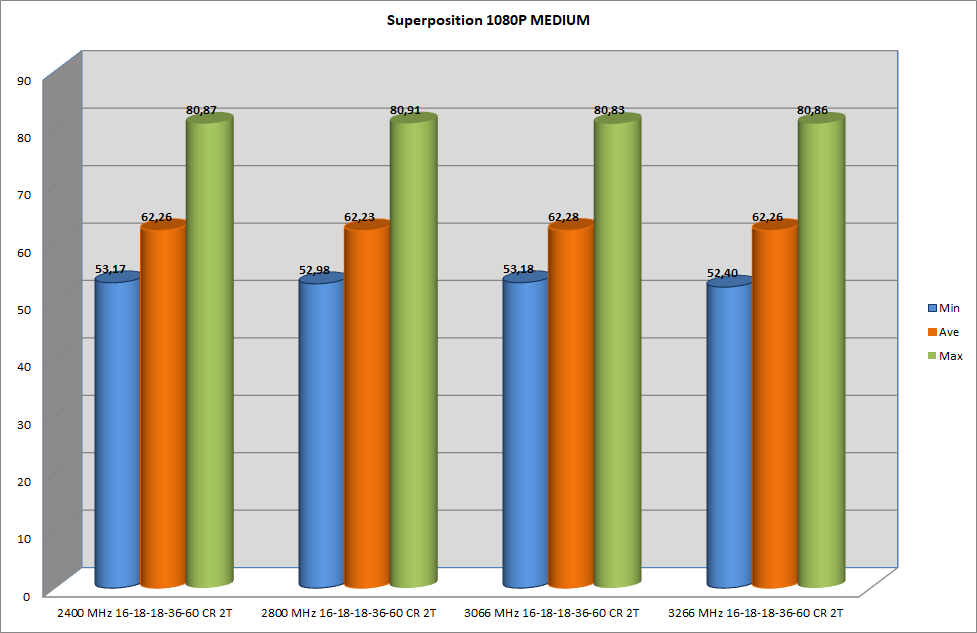 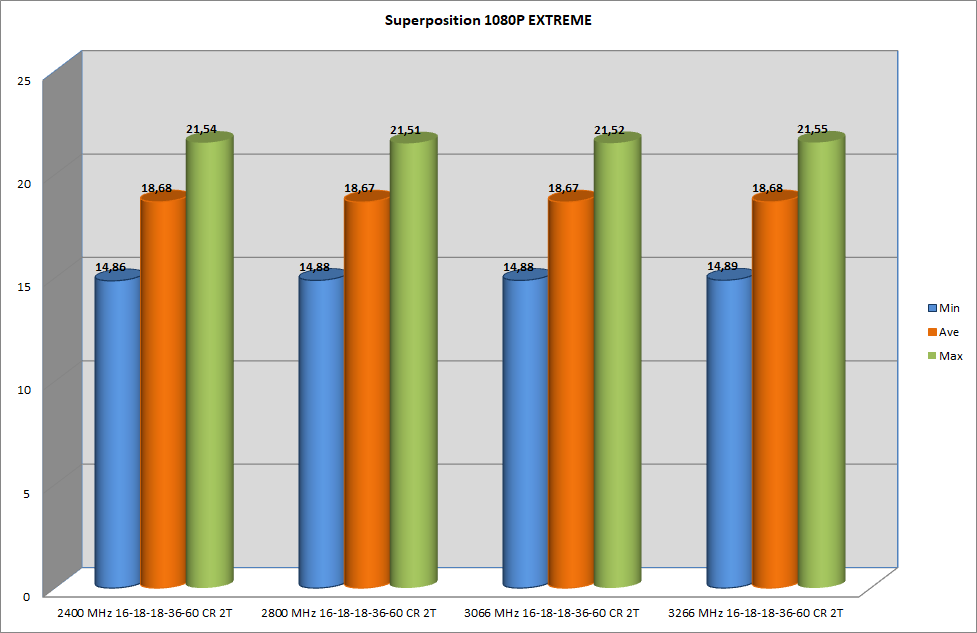 Il benchmark video Superposition non evidenzia vantaggi. Risultato prevedibile in quanto questo benchmark sfrutta a fondo la scheda video e molto limitatamente il duo CPU-RAM.  Grazie a bagnino89 possiamo vedere lo scaling a 1080p e a 1440p su Rise of the Tomb Raider e Far Cry 5 tra memorie a 2666 MHz 16-18-18-35-53 CR 1T e 3200 MHz 14-14-14-28-42 CR 1T (KFA2 GTX 1080 EXOC): a 1080p, dove la CPU e le RAM contano maggiormente in quanto rappresentano il collo di bottiglia alla GTX 1080, il vantaggio raggiunge il 3,8% con Rise of the Tomb Raider e l'8,2% con Far Cry 5, mentre a 1440p in entrambi i giochi il vantaggio della configurazione con le ram in overclock più spinto è del 2,5%. --- NOTE AGGIUNTIVE SU RYZEN 3x00 & 5x00 Con i Ryzen 3x00 e 5x00 AMD ha scelto un approccio modulare tra i core e il controller delle memorie che si trovano su chip distinti a bordo della CPU. Questo ha consentito ad AMD di gestire frequenze superiori sulle ram rispetto a quanto possibile con le 2 precedenti generazioni di Ryzen. A titolo di confronto queste sono le massime frequenze in overclock sulle ram che si possono ottenere mediamente fra le 3 generazioni di Ryzen:
Questa riorganizzazione in moduli della CPU ha quindi portato un notevole vantaggio delle prestazioni ed ha introdotto 3 nuove specifiche di clock:
 Sui Ryzen le frequenze UCLK e MCLK sono vincolate (UCLK è sempre metà di MCLK), mentre è fondamentale che il rapporto tra FCLK e UCLK sia sempre 1:1 al fine di non introdurre un penalty in latenza, come dimostrato da AMD stessa. Qui potete trovare una dimostrazione di questo: https://www.youtube.com/watch?v=10pY...ature=emb_logo Tale rapporto può essere mantenuto tipicamente fino a una frequenza FCLK e UCLK di 1866 MHz (MCLK @ 3733 MHz) e nei chip più fortunati si può raggiungere al massimo 1933-1966 MHz; oltre tale frequenza il sistema forza il rapporto FCLK:UCLK a 1:2, comportando un dimezzamento della frequenza dell'infinity fabric e una importante penalizzazione in latenza, come visibile in questa immagine fornita direttamente da AMD:  Pertanto, quando procederemo ad overcloccare le ram, dobbiamo tenere in considerazione queste informazioni e dobbiamo operare mantenendo sempre costante il rapporto 1:1 tra FCLK e UCLK. Vediamo ora lo scaling delle memorie al variare delle frequenze e del numero di banchi di memoria installati sul sistema (quest'ultimo parametro darà un interessante riscontro). Il sistema di test è il seguente: AMD Ryzen 7 3800 @4300 MHz Gigabyte AX370 Gaming 5 (Bios 1.0.0.3ABBA) 2 x 8 GB G.SKILL F4-3200C15D-16GTZSW & 4 x 8 GB G.SKILL F4-3200C15D-16GTZSW Sapphire RX480 8GB Nitro+ OC Crucial MX500 500GB         I valori indicati sono stati calcolati su media di 3 run su tutti i test, 5 run su Realbench. --- Fatta questa disamina e la dovuta introduzione sulla tipologia di RAM consigliate con Ryzen (single rank), vediamo ora di analizzare l'overclock delle ram. La prima cosa da fare è testare il corretto funzionamento del sistema con il profilo X.M.P. delle RAM in nostro possesso (ricordo che X.M.P. è un profilo installato dal costruttore all'interno del singolo banco di ram che consente di configurare, con la sola selezione del profilo dal BIOS della scheda madre, la frequenza, i timings e la tensione certificata dal costruttore).
Una volta che il sistema sarà avviato ricordo di procedere sempre con gli stress test TestMem (2 run) e con Memtest HCI con le specifiche sopra riportate, così da certificare la stabilità del sistema. Per chi desidera approfondire sui parametri disponibili per le memorie consiglio la lettura di questo approfondimento di Robert Hallock, technical marketing della divisione CPU di AMD: https://community.amd.com/community/...lets-talk-dram
__________________
AMD Ryzen R7 9700x (130/105/165 + CO + IF 2133MHz) + Arctic Freezer II 280mm, Gigabyte B850I Aorus Pro, 2x16GB Patriot 7200@6200MHz CL28, AMD Radeon 6800, Sabrent Rocket 4.0 1TB + Crucial MX500 500GB + WD Blue 2TB 2,5", Corsair SF750, SSupd Meshlicious, LG 27GL850 - Trattative - [GUIDA] all'overclock dell'AMD K10 - [GUIDA] all'overclock di AMD Ryzen Ultima modifica di Spitfire84 : 23-03-2025 alle 15:44. |
|
|

|
|
|
#5 |
|
Senior Member
Iscritto dal: Mar 2005
Città: Mareno di Piave (TV)
Messaggi: 6103
|
Tips & Tricks
BIOS CONSIGLIATI Aggiornato al 16/04/2018 MSI B350 TOMAHAWK BIOS CONSIGLIATI: 1) 1c (max oc, migliore stabilità ram) 2) 1H (max oc, migliore stabilità ram) 3) 19 (minimo voltaggio richiesto su vsoc, voltaggio oc CPU impostabile sotto 1.3 Volt, C&Q in overclock) GIGABYTE AX370 GAMING 5 / K7 BIOS CONSIGLIATI: 1) F22b (stabilità CPU in overclock, presenza P-state, maggiore propensione all'overclock delle ram, ma con CR2) 2) F9d (stabilità CPU in overclock con overvolt vsoc limitato, ram stabili con CR1) ASUS CROSSHAIR VI HERO BIOS CONSIGLIATI: 1) 6001 Beta (maggiore propensione all'overclock delle ram oltre i 3200 MHz, anche con RAM non B-Die) FAQ
Ringraziamenti: Desidero ringraziare tutti quanti parteciperanno a far crescere questo thread e tutti coloro che direttamente o indirettamente hanno contribuito nei thread riguardanti la famiglia di CPU Ryzen a fornirmi le nozioni che ho riportato in questa guida.
__________________
AMD Ryzen R7 9700x (130/105/165 + CO + IF 2133MHz) + Arctic Freezer II 280mm, Gigabyte B850I Aorus Pro, 2x16GB Patriot 7200@6200MHz CL28, AMD Radeon 6800, Sabrent Rocket 4.0 1TB + Crucial MX500 500GB + WD Blue 2TB 2,5", Corsair SF750, SSupd Meshlicious, LG 27GL850 - Trattative - [GUIDA] all'overclock dell'AMD K10 - [GUIDA] all'overclock di AMD Ryzen Ultima modifica di Spitfire84 : 05-06-2018 alle 23:44. |
|
|

|
|
|
#6 |
|
Senior Member
Iscritto dal: Nov 2003
Messaggi: 24170
|

__________________
AMD Ryzen 9600x|Thermalright Peerless Assassin 120 Mini W|MSI MAG B850M MORTAR WIFI|2x16GB ORICO Raceline Champion 6000MHz CL30|1 M.2 NVMe SK hynix Platinum P41 1TB (OS Win11)|1 M.2 NVMe Lexar EQ790 2TB (Games)|1 M.2 NVMe Silicon Power A60 2TB (Varie)|PowerColor【RX 9060 XT Hellhound Spectral White】16GB|MSI Optix MAG241C [144Hz] + AOC G2260VWQ6 [Freesync Ready]|Enermax Revolution D.F. 650W 80+ gold|Case Antec CX700|Fans By Noctua e Thermalright |
|
|

|
|
|
#7 |
|
Senior Member
Iscritto dal: Jan 2002
Città: Urbino (PU)
Messaggi: 31830
|
Complimenti, fatto molto bene.
__________________
9950X PBO 1X CO -33 Override +100 CPU-Z RS/DU 930/18.563 - CB23-2339 - 47682 47728 -CB24 144 2508 - OCCT - V-RAY 53.994 - GeekBench 6.3 3563/22664 - TEST RS Y-Cruncher BKT - core 0-15 NPbench - CO -50 + CS -10 (NO RS) CPU-Z-18989 - CB23 48679 - CB24 2593 |
|
|

|
|
|
#8 |
|
Senior Member
Iscritto dal: Nov 2005
Città: Припять
Messaggi: 4659
|
bene, molto utile
|
|
|

|
|
|
#9 |
|
Senior Member
Iscritto dal: Oct 2005
Città: Toscana
Messaggi: 1552
|
Grande, completo e ben fatto
|
|
|

|
|
|
#10 |
|
Member
Iscritto dal: Dec 2012
Messaggi: 236
|
Bravo e grz
|
|
|

|
|
|
#11 |
|
Senior Member
Iscritto dal: Jan 2002
Città: Urbino (PU)
Messaggi: 31830
|
Io come overclock ho fatto sempre il fisso, non ho mai fatto tramite P-State.
Avendo già testato il mio procio a frequenze diverse, ho già un quadro abbastanza preciso del Vcore necessario alla frequenza X, quindi potrei decidere se impostare unicamente il P-State 0 o i vari P-State senza aver necessità di testarli. Il turbo comunque rimane una cosa a sè... non ha un P-State suo impostabile... Chissà che qualcosa non cambi con Zen+.
__________________
9950X PBO 1X CO -33 Override +100 CPU-Z RS/DU 930/18.563 - CB23-2339 - 47682 47728 -CB24 144 2508 - OCCT - V-RAY 53.994 - GeekBench 6.3 3563/22664 - TEST RS Y-Cruncher BKT - core 0-15 NPbench - CO -50 + CS -10 (NO RS) CPU-Z-18989 - CB23 48679 - CB24 2593 |
|
|

|
|
|
#12 |
|
Senior Member
Iscritto dal: Oct 2005
Città: Roma
Messaggi: 12510
|
Ottimo complimenti..
__________________
https://www.youtube.com/watch?v=gHNeRiaiFE4 BATTLEFIELD 3 LIVE |
|
|

|
|
|
#13 |
|
Senior Member
Iscritto dal: Mar 2005
Città: Mareno di Piave (TV)
Messaggi: 6103
|
Grazie a tutti.
Era da un po' che ci pensavo anche perchè mi sembrava di essere tornato ai tempi del lancio della serie K10 in cui c'erano tante richieste di supporto all'overclock, ma nessun thread dedicato e nessuna guida a riguardo.
__________________
AMD Ryzen R7 9700x (130/105/165 + CO + IF 2133MHz) + Arctic Freezer II 280mm, Gigabyte B850I Aorus Pro, 2x16GB Patriot 7200@6200MHz CL28, AMD Radeon 6800, Sabrent Rocket 4.0 1TB + Crucial MX500 500GB + WD Blue 2TB 2,5", Corsair SF750, SSupd Meshlicious, LG 27GL850 - Trattative - [GUIDA] all'overclock dell'AMD K10 - [GUIDA] all'overclock di AMD Ryzen |
|
|

|
|
|
#14 |
|
Senior Member
Iscritto dal: Dec 2017
Messaggi: 858
|
Complimenti per la voglia e la pazienza!
Non è da tutti!!!
__________________
CPU AMD Ryzen 3600XT DissiArctic Liquid Freezer 360 Mobo MSI B550 Tomahawk RAM 2x8Gb Ballistix Sport LT 3200Mhz CL16 GPU Gigabyte GeForce RTX 2060 GAMING OC PRO 6G SSD Crucial MX500 500Gb HDD Toshiba P300 1Tb PSU NZXT c750 Case Phanteks P600S White |
|
|

|
|
|
#15 |
|
Senior Member
Iscritto dal: Mar 2005
Città: Mareno di Piave (TV)
Messaggi: 6103
|
Riporto alcune spiegazioni in merito a come si ricavano i parametri dei pstate con Ryzen Pstate Calculator:
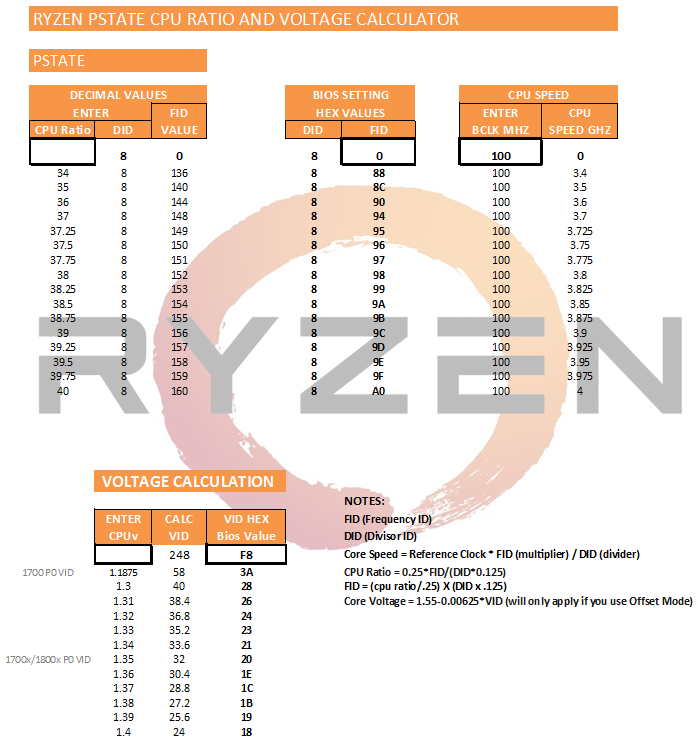 Ryzen P-state Calculator. Il DID è sempre 8. Partendo poi dal CPU Ratio si segue la riga fino ad individuare il FID HEX VALUE corrispondente. Stessa cosa per la tensione, individuato il Vcore nella prima colonna della sezione voltage si individua il VID HEX da inserire. Se si vuole andare oltre 1,4 si andrà a decrementare il valore 18 (es: 1,45 V -> 13, ...); ci si può aiutare con la calcolatrice Programmatore di Windows inserendo il valore decimale e leggendo l'esadecimale.
__________________
AMD Ryzen R7 9700x (130/105/165 + CO + IF 2133MHz) + Arctic Freezer II 280mm, Gigabyte B850I Aorus Pro, 2x16GB Patriot 7200@6200MHz CL28, AMD Radeon 6800, Sabrent Rocket 4.0 1TB + Crucial MX500 500GB + WD Blue 2TB 2,5", Corsair SF750, SSupd Meshlicious, LG 27GL850 - Trattative - [GUIDA] all'overclock dell'AMD K10 - [GUIDA] all'overclock di AMD Ryzen Ultima modifica di Spitfire84 : 16-04-2018 alle 11:08. |
|
|

|
|
|
#16 |
|
Senior Member
Iscritto dal: Oct 2005
Città: Roma
Messaggi: 12510
|
Grazie della spiegazione
Volevo segnalare che i Pstate sul 2700x si possono modificare anche se non si lasciano i voltaggi su auto ( le frequenze sono su auto)
__________________
https://www.youtube.com/watch?v=gHNeRiaiFE4 BATTLEFIELD 3 LIVE |
|
|

|
|
|
#17 |
|
Senior Member
Iscritto dal: Mar 2005
Città: Mareno di Piave (TV)
Messaggi: 6103
|
Su 1700 lasciando su auto il moltiplicatore, fissando il vcore (es: 1,4 V) e con il pstate0 con i parametri custom inseriti la CPU modifica la frequenza in funzione del carico, ma il vcore rimane fisso a 1,4 V. In pratica il vcore impostato manualmente ha priorità sul vcore del pstate0.
__________________
AMD Ryzen R7 9700x (130/105/165 + CO + IF 2133MHz) + Arctic Freezer II 280mm, Gigabyte B850I Aorus Pro, 2x16GB Patriot 7200@6200MHz CL28, AMD Radeon 6800, Sabrent Rocket 4.0 1TB + Crucial MX500 500GB + WD Blue 2TB 2,5", Corsair SF750, SSupd Meshlicious, LG 27GL850 - Trattative - [GUIDA] all'overclock dell'AMD K10 - [GUIDA] all'overclock di AMD Ryzen |
|
|

|
|
|
#18 |
|
Senior Member
Iscritto dal: Mar 2005
Città: Mareno di Piave (TV)
Messaggi: 6103
|
Terminata la prima parte di overclock della CPU (manca l'overclock della ram, il profilo Ryzen Balanced e Ryzen Master).
Se qualche anima pia avesse voglia di leggere i primi 2 post allo scopo di migliorarli riportando le parti poco chiare, gli errori e gli eventuali suggerimenti, ve ne sarei grato. Grazie
__________________
AMD Ryzen R7 9700x (130/105/165 + CO + IF 2133MHz) + Arctic Freezer II 280mm, Gigabyte B850I Aorus Pro, 2x16GB Patriot 7200@6200MHz CL28, AMD Radeon 6800, Sabrent Rocket 4.0 1TB + Crucial MX500 500GB + WD Blue 2TB 2,5", Corsair SF750, SSupd Meshlicious, LG 27GL850 - Trattative - [GUIDA] all'overclock dell'AMD K10 - [GUIDA] all'overclock di AMD Ryzen |
|
|

|
|
|
#19 | |
|
Senior Member
Iscritto dal: Dec 2017
Messaggi: 858
|
Quote:
Io però ho una domanda sui famosi risparmi... In fase di test dell'overclock Core Performance Boost -> Disable AMD Cool&Quiet function -> Disable GlobalC-State Control -> Disable Dopo aver trovato la stabilità: Core Performance Boost -> Resta disabilitato AMD Cool&Quiet function -> Lo mettiamo su Enable GlobalC-State Control -> Enable o Auto? Che differenza c'è?
__________________
CPU AMD Ryzen 3600XT DissiArctic Liquid Freezer 360 Mobo MSI B550 Tomahawk RAM 2x8Gb Ballistix Sport LT 3200Mhz CL16 GPU Gigabyte GeForce RTX 2060 GAMING OC PRO 6G SSD Crucial MX500 500Gb HDD Toshiba P300 1Tb PSU NZXT c750 Case Phanteks P600S White |
|
|
|

|
|
|
#20 | |
|
Senior Member
Iscritto dal: Mar 2005
Città: Mareno di Piave (TV)
Messaggi: 6103
|
Quote:
La differenza tra Enabled e Auto è che il primo forza l'attivazione dei C-state, Auto li attiva se possibile. In realtà entrambi li attivano, bisognerebbe chiedere a Gigabyte cosa intendevano.
__________________
AMD Ryzen R7 9700x (130/105/165 + CO + IF 2133MHz) + Arctic Freezer II 280mm, Gigabyte B850I Aorus Pro, 2x16GB Patriot 7200@6200MHz CL28, AMD Radeon 6800, Sabrent Rocket 4.0 1TB + Crucial MX500 500GB + WD Blue 2TB 2,5", Corsair SF750, SSupd Meshlicious, LG 27GL850 - Trattative - [GUIDA] all'overclock dell'AMD K10 - [GUIDA] all'overclock di AMD Ryzen |
|
|
|

|

|
| Strumenti | |
|
|
Tutti gli orari sono GMT +1. Ora sono le: 09:00.