Stesso discorso vale per l'accesso alla posta elettronica: outpost riconosce il vostro client e-mail suggerendovi di utilizzare le regole preconfezionate.
Personalizzare le regole suggerite da Outpost
Proviamo ora a modificare i parametri impostati automaticamente dal firewall per il nostro Browser Internet Explorer: menù options -> applications -> partially allowed applications -> evidenziare la voce iexplore.exe -> pulsante edit -> selezionare la voce modify rules, che aprirà la seguente finestra
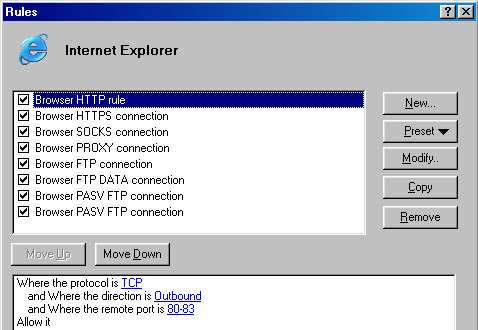
Nella parte superiore della finestra sono elencati tutti i tipi di connessione assegnate ad Internet Explorer mentre nella parte sottostante sono elencate le regole relative al tipo di connessione evidenziata. Nell'immagine sovrastante si nota che la Connessione HTTP è ammessa (allow it), il protocollo predefinito di trasmissione è il TCP, la direzione di comunicazione è verso l'esterno (outbound) e le porte di comunicazione autorizzate sono la 80 e 83.
Cliccando su TCP è possibile modificare il tipo di protocollo da TCP a UDP, è possibile modificare alla stessa maniera da Outbound a Inbound come del resto si possono aggiungere ulteriori porte remote elencate nella finestra attivabile cliccando su 80-83.
ulteriori regole o protocolli possono essere regolamentate mediante il pulsante modify.(attiva la seguente finestra)
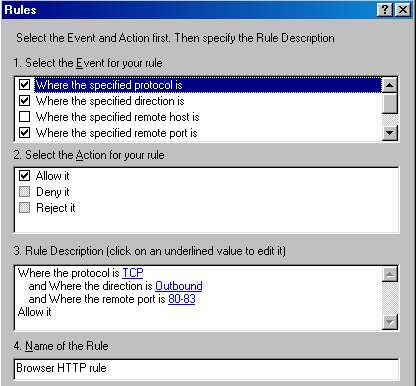
pulsanti "move up" e "move down" servono a spostare cronologicamente le regole di comunicazione, in quanto vengono interpretate dal firewall gerarchicamente dalla prima all'ultima.
Nel nostro caso specifico (vedi Internet Explorer) và tenuto presente che le connessioni relative ai browsers avvengono quasi sempre sulla porta 80 per trasmissioni normali e sulla porta 443 (HTTPS) per trasmissione dati su canali cosiddetti "sicuri" (transizioni criptate bancarie ecc...); per tale ragione deselezioniamo tutte le connessioni ammesse ad esclusione di "HTTP rule" e "HTTP connection" ed inoltre cancelliamo la porta 83.
Con questo settaggio potremo decidere di volta in volta se concedere (allow once) o negare (Block once) connessioni con regole diverse da quelle impostate. Nel caso in cui diventi fastidioso dover autorizzare o meno il firewall è pur sempre possibile ritornare alle condizioni preimpostate (che sono comunque da ritenersi sicure) spuntando di nuovo le voci deselezionate o drasticamente facendo ricaricare il programma da outpost, eliminandolo dalla lista dei programmi autorizzati parzialmente.
Nello stesso modo analizziamo le regole impostate per Outlook Express. Si potrà notare che sono state configurate le porte 25 (SMTP per spedizione posta), 110 (POP3 ricezione posta) 80 (http per visualizzare e-mail contenenti immagini pubblicitarie), 119 (NNTP news) oltre ad impostare il server di posta a cui fa riferimento il collegamento e-mail (and where host is...)
Questa ultima regola è di notevole importanza se si vuol creare manualmente una regola in cui si limiti l'accesso ad uno o più host predefiniti.
Anche per la posta elettronica è possibile disattivare tutte le porte che non necessitano all'utente.
I plug-ins di Outpost aggiungono molte funzionalità al prodotto tali da renderlo ben oltre ad un semplice firewall.
I plug-ins preinstallati con il programma sono i seguenti :
ADS
CONTENT
DNS CHACHE
ACTIVE CONTENT
ATTACHMENTS FILTERS
ATTACK DETECTIONS
Altri plug-ins possono essere direttamente sviluppati o scaricati dal sito del produttore.
Le modifiche ai plug-ins sono raggiungibili dal menù options -> plug-ins, attivabile sia dalla barra pop-up relativa all'icona o dai menù principali del programma (hide outpost firewall).
Il plug-in ADS svolge una duplice funzionalità : inpedire la visualizzazione di banner pubblicitari e immagini grafiche a partire dalle impostazioni date.
Come forse non tutti sanno le immagini pubblicitarie nella maggior parte dei casi non sono contenute nelle pagine internet visualizzate bensì caricate direttamente da server pubblicitari ; è quindi ora chiaro che all'atto del caricamento di una pagina parte della banda utizzata viene sprecata per connettersi ai server pubblicitari a discapito della velocità di caricamento delle pagine stesse.
L'eliminazione dei banner pubblicitari e di determinate immagini riduce quindi il tempo d'attesa per il caricamento delle pagine web. Ecco nel dettaglio le schermate attivabili dal menu options -> plug-ins -> ADS :
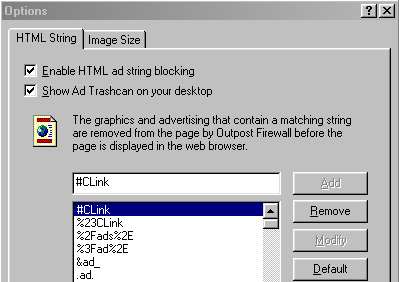
Nella sezione HTML String è possibile impostare le stringhe a cui fanno riferimento i banner pubblicitari, oltre a quelle già preimpostate relativi ai maggiori server pubblicitari; per attivare il filtro spuntare la voce "Enable HTML ad string blocking" : d'ora in poi tutte le immagini pubblicitarie riconosciute dal firewall verranno sostituite con la dicitura [AD-IMG].
La funzione "Show Ad Trashcan on your desktop" attiva la seguente finestra, sempre in primo piano:

Quando un banner non viene riconosciuto trascinatelo sul cestino e verrà aggiunto alla lista delle immagini da bloccare.
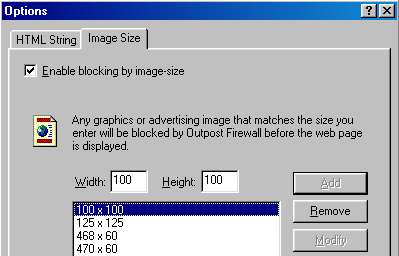
Nella sezione "Image size" è possibile attivare il blocco delle immagini aventi dimensioni preimpostate; Le immagini sono sostituite dalla dicitura [AD-SIZE]
Il plug-in Content funziona come una specie di "filtro famiglia" in cui possono essere bloccati:
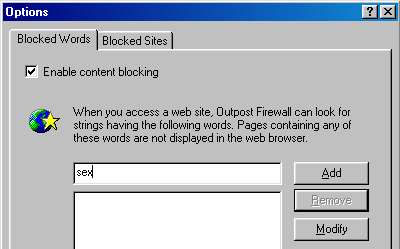
pagine il cui contenuto contengono parole elencate nella finestra sovrastante;
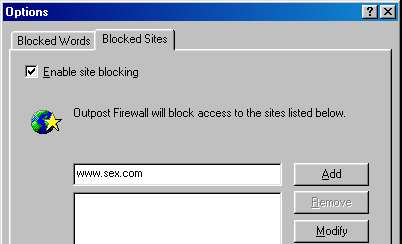
interi siti, il cui indirizzo è inserito nell'elenco "blocked sites"
Il plug-in DNS chache tiene traccia del dns di ogni indirizzo visitato; ciò velocizza l'accesso dopo la prima visita in quanto si ha già in memoria l'I.P.
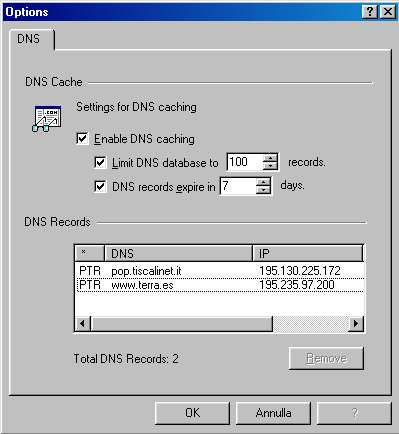
Nel pannello è possibile abilitare il filtro (Enable dns caching), limitare il numero degli indirizzi memorizzati (limit dns database...) e fissare ogni quanti giorni il database debba essere azzerato (dns records expire...).
Il Plug-in "active content" attiva o disattiva una serie di parametri del browser o del programma di posta elettronica quali cookies, activeX, finestre Pop-Up ecc...
Le opzioni, in stile "opzioni Internet Explorer" prevedono 3 scelte: Disabilita, Chiedi cosa fare, Abilita.
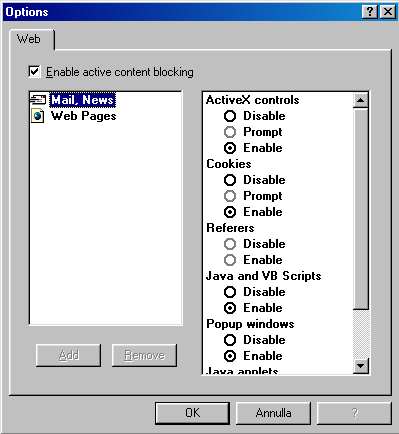
Il filtro Attachments è utile per monitorare ed impostare determinate azioni in fase di ricezione allegati e-mail.
Questo strumento non è sicuramente da intendersi come un sostituto di un antivirus ma come una prima barriera di difesa contro eventuali virus trasmessi da allegati di posta elettronica
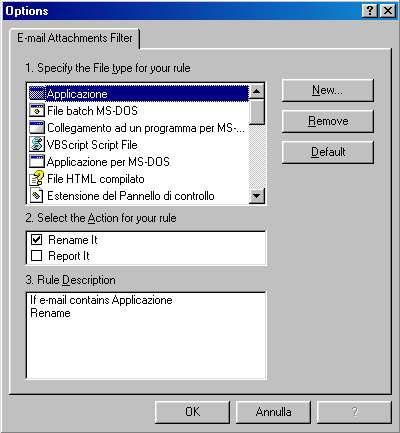
L'attivazione di questo plug-in offre la possibilità di rinominare il file in allegato (rename-it), e/o di avvisare l'utente della sua presenza. La rinominazione dei file è alquanto utile al fine di evitare che alcuni files infetti entrino in esecuzione automatica.
Con questo plug-in è possibile regolare il comportamento del firewall allorchè viene individuato un tentativo di attacco.
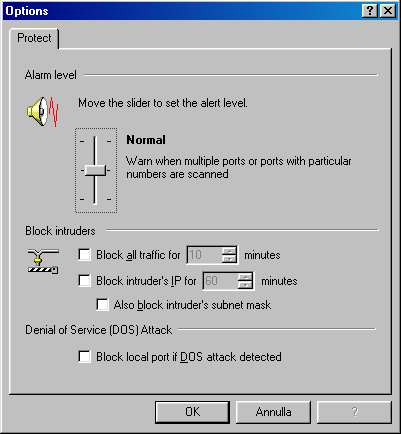
Possono essere variati i seguenti parametri :
Alarm Level regola la sensibilità del firewall suddivisa in minima, normale e massima.
minima = l'utente viene avvisato solo quando l'attacco è determinato con certezza.
normale = l'avviso viene emesso quando più porte o porte particolari sono soggette ad una scansione; gli ackers utilizzano programmi specifici detti appunto port scanners alla ricerca di computer infetti.
massima = avviso quando una qualsiasi porta viene testata.
Block all traffic for .... = al presentarsi dell'evento di attacco blocca totalmente il traffico internet per i minuti prestabiliti;
Block intruder IP for.... = Blocca il traffico di rete proveniente dall'ndirizzo IP da cui proviene il presunto attacco.
Also Block intruder's subnet mask = Blocca anche tutti gli indirizzi della sottorete di appartenenza relativi all'indirizzo IP individuato.
Block local port if DOS..... = blocca la porta locale quando viene rilevato un'attacco di tipo dos (da non intendersi come sistema operativo ma come DENIAL OF SERVICE)
Ciao!