Windows 7 Multiversione da Pendrive
Procedure Automatiche > >
Windows 7 USB/DVD Download Tool
Rufus
Procedura Manuale > >
Procedura DISKPART
Vediamo in pochi semplici passaggi come crearsi in automatico una copia di W7 Multiversione avviabile da pendrive, in modo Ufficiale, tramite due applicazione freeware :
Windows 7 USB/DVD Download Tool della Microsoft e Rufus
La pendrive fino a 4 Gb può essere formatta in Fat32 o in Ntfs, la pendrive con più di 4 Gb va formatta in Ntfs .
I due tool, Windows 7 USB/DVD Download Tool e Rufus, preparano la pendrive in Ntfs .
Il tool della Microsoft > Windows 7 USB/DVD Download Tool non da la possibilità di scegliere altri formati per la formattazione, quindi formatta solo in Ntfs .
Al contrario di Rufus che permette di formattare, andando alla voce File system, se uno vuole oltre che in Ntfs, anche in : FAT, FAT32, UDF e ex-FAT .
In Rufus di default, la voce File system è impostata sul formato > Ntfs .
Procedure Automatiche Creazione Pendrive
Le due procedure automatiche per creare la pendrive bootable con Windows 7 Multiversione, prevedono solo quattro passaggi, con ambedue le applicazioni freeware :
1 - download dell' Iso ufficiale di W7
2 - download dell' applicazione che serve per copiare l' Iso su pendrive
3 - copia dell' Iso su pendrive tramite l' applicazione scaricata
4 - cancellazione del file ei.cfg,
a pendrive già preparata, per rendere la pendrive Multiversione .
N.B. > munitevi di una pendrive di almeno 4 Gb, che deve essere vuota, se non è vuota ci pensano i tool .
1 - Download Iso Ufficiale di W7
Scaricate L' Iso che vi interessa, se 32 o 64 bit, se edizione N o senza la N sempre da qui, come per il dvd >
http://www.hwupgrade.it/forum/showpo...45&postcount=4
Questo passaggio vale per ambedue le applicazioni e quindi non lo ripeto quando andremo a vedere la procedura con Rufus . Il passaggio è valido anche per la procedura manuale .
Procedura > Windows 7 USB/DVD Download Tool
2 - Download di Windows 7 USB/DVD Download Tool
Scarichiamo il tool della Microsoft, dalla casa madre ovviamente, ossia da qui >
http://wudt.codeplex.com/
Il tool della Microsoft è di 2,59 Mb, versione Installer, quindi lo installiamo.
Collegate adesso la pendrive al vostro computer
3 - Copia dell' Iso su pendrive tramite l' applicazione scaricata
Dopo installato il tool e collegato la pendrive, lo avviamo e questa è la prima schermata che appare >
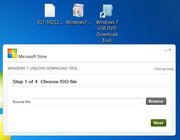
Il tool della Microsoft prevede quattro semplici passaggi (Steps) per copiare L' Iso scaricata sulla pendrive .
Step 1 - Choose ISO file
Dalla prima immagine che vi appare del tool, cliccate su
Browse per dargli il percorso di dove avete scaricato l' Iso di W7 e vi apparirà >
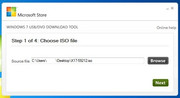 Step 2 - Choose media type
Step 2 - Choose media type
cliccate su
Next e vi apparirà >
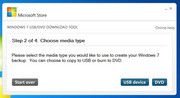 Step 3 - Insert USB device - Begin copying
Piccola premessa
Step 3 - Insert USB device - Begin copying
Piccola premessa : ho usato appositamente una pendrive
non vuota, per farvi vedere che il tool della Microsoft prima di copiare l' Iso sulla pendrive, la formatta (lo stesso fa Rufus) e poi effettua la copia .
cliccate su
Usb Device e poi su
Begin copying vi apparirà >
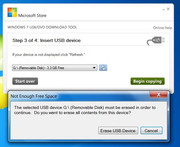
Il messaggio
Not Enough Free Space appare dopo aver cliccato su >
Begin copying
se la pendrive fosse vuota non apparirebbe il messaggio .
Cliccando su Erase USB device vi apparirà questa schermata >
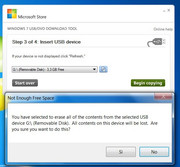 Step 4 - Creating bootable USB device
Step 4 - Creating bootable USB device
Cliccate su SI e inizia la creazione della pendrive .
Prima la pendrive viene formatta >
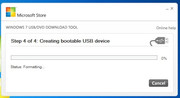
Poi inizia la copia dell' Iso sulla pendrive >
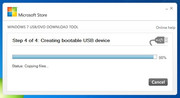
Procedura finita

>
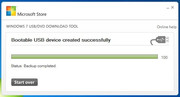
Se aprite la pendrive appena creata questo è il contenuto che vi apparirà >
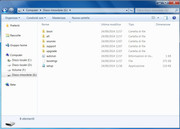 4 - Cancellazione del file ei.cfg per rendere la pendrive Multiversione
Adesso che la pendrive è stata preparata con il tool, andate all' interno della pendrive
4 - Cancellazione del file ei.cfg per rendere la pendrive Multiversione
Adesso che la pendrive è stata preparata con il tool, andate all' interno della pendrive, nella cartella
Sources e cancellate il file ei.cfg >
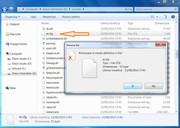
e W7 copiato su pendrive, diventa Multiversione >
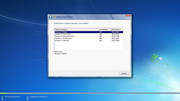 Questa immagine chiaramente vi apparirà quando una volta cancellato il file ei.cfg, riavviate il computer .
Questa immagine chiaramente vi apparirà quando una volta cancellato il file ei.cfg, riavviate il computer .
Come prima voce di boot dovete mettere nel Bios come sapete già, la voce > usb e al riavvio del pc, dopo aver caricato i file di W7, vi apparirà la schermata di scelta di cui sopra .
Procedura > Rufus
Il punto 1 come già detto è sempre quello, dovete scaricare l' iso di W7 .
2 - Download di Rufus
Scarichiamo l' applicazione freeware Rufus, sempre dal sito della casa madre, come per tutte le applicazioni >
http://rufus.akeo.ie/?locale=it_IT
scaricate l' applicazione alla voce >> Download << Ultimo aggiornamento 2014.08.15: - Rufus 1.4.10 (616 KB)
L' applicazione è in formato Standalone, questo significa che per usare l' applicazione basta avviarla con doppio click sull' eseguibile scaricato .
3 - Copia dell' Iso su pendrive tramite l' applicazione scaricata
Appena avviato Rufus questa è la prima schermata che vi appare >
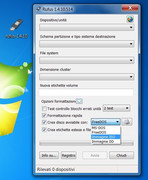 Piccola premessa
Piccola premessa : anche con Rufus la prova è stata fatta appositamente con pendrive
non vuota .
L' immagine sopra come avete visto mostra quattro opzioni, a pendrive non collegata .
Collegate la pendrive al computer e avrete dimezzato le opzioni >
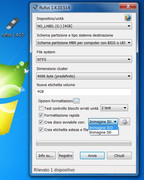 Step 1 - Immagine Iso
Step 1 - Immagine Iso
Come da immagine sopra,
selezionate la voce > > Immagine ISO e poi cliccate
sull' icona che sta a destra della voce Immagine ISO, per dargli anche a Rufus il percorso di dove si trova l' Iso scaricata >
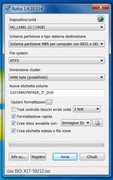 Step 2 - Avviamento operazione della copia dei file
Step 2 - Avviamento operazione della copia dei file
Adesso cliccate su Avvia (ricordo che nella prova la pendrive non è vuota) e vi appare >

Anche qui Rufus come il tool della Microsoft vi dice se volete cancellare il contenuto della pendrive .
Clicchiamo su Ok e Rufus inizierà prima con la formattazione della pendrive
e poi con la copia dei file dell' Iso >
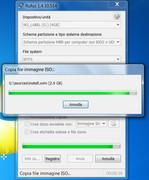
Operazione completata
 PS *** >
PS *** >
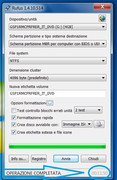
Se aprite la pendrive appena creata con Rufus, questo è il contenuto che vi apparirà, identico al contenuto della pendrive creata con il tool della Microsoft chiaramente >
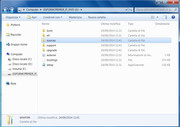 4 - Cancellazione del file ei.cfg per rendere la pendrive Multiversione
4 - Cancellazione del file ei.cfg per rendere la pendrive Multiversione
Anche qui,
una volta che la pendrive è stata preparata con Rufus, andate nella cartella Sources, cancellate il famoso file ei.cfg e W7 su pendrive diventerà Multiversione, come visto con il tool della Microsoft .
CONSIDERAZIONI FINALI SULLE DUE PROCEDURE AUTOMATICHE
Le due procedure automatiche per la preparazione della pendrive sono semplici e quasi analoghe .
I due tool provati fanno entrambe queste operazioni in contemporanea :
1 - decomprimono il file Iso scaricato
2 - copiano i file nella pendrive
3 - preparano i file di Avvio
Il tempo impiegato per preparare la pendrive è di circa 10 minuti per entrambi i tool usati, anche se Rufus non ha le mancanze del tool della Microsoft .
Anzi serve a by-passare i problemi che possono capitare con il tool della Microsoft .Come viene detto nel post successivo .
PS *** > Rufus, al contrario del tool della Microsoft, vi dice quanto tempo ha impiegato per preparare la pendrive, come fa vedere la penultima immagine postata, con la freccia blu .
Il tempo di esecuzione dell' operazione dall' inizio dell' operazione fino alla fine, lo trovate scritto su Rufus, in basso a destra, in grigetto .
Procedura Manuale Creazione Pendrive
Senza Nessun Tool
Vediamo come si può preparare la pendrive con W7 Sp1 manualmente, senza usare alcun tool esterno, ma solo con le risorse di windows .
Come sempre bisogna prima scaricare l' Iso di W7 Professional SP1 a 32 o a 64 bit senza la N o con la N .
I passaggi da fare sono sempre 4 anche nella procedura manuale di preparazione della pendrive :
1 - scarichiamo l' Iso di Windows 7
2 - decomprimiamo l' Iso con un gestore di archivi qualsiasi e cancelliamo il file ei.cfg
3 - prepariamo la pendrive senza nessun tool
4 - copiamo il contenuto dell' Iso decompressa sulla pendrive già preparata.
Procedura DISKPART
Il punto 1 come già detto è sempre quello, dovete scaricare l' iso di W7 .
2 - Decomprimiamo l' Iso con un gestore di archivi qualsiasi (7-zip, Izarc, ZipGenius.....) e cancelliamo il file ei.cfg
Decomprimiamo l' Iso con un gestore di archivi qualsiasi (7-zip, Izarc, ZipGenius.....), come abbiamo già visto nella procedura manuale per il dvd .
Una volta che si crea la cartella di W7, come sempre entrate dentro la cartella, poi entrate nella cartella >
Sources e cancellate manualmente il file ei.cfg
3 - Prepariamo la pendrive senza nessun tool
Questa è la parte più importante della Procedura DISKPART
Prepariamo la pendrive senza usare alcun tool, tramite la
Procedura DISKPART .
La pendrive diventerà bootable dando questi comandi :
a - digitate, senza dare Invio, cmd da Start - Cerca
b - tasto destro del mouse su cmd - Esegui come amministratore
c - date i comandi che trovate scritti sotto in sequenza,
sempre a cursore lampeggiante, dopo ogni comando date l' Invio .
Una volta dato il primo comando
diskpart, vi apparirà sempre, prima di dare il comando successivo,
DISKPART>_ con il relativo cursore lampeggiante .
Date in sequenza questo comandi + Invio >
diskpart
list disk
select disk x
clean
create partition primary
select partition 1
active
format quick fs=fat32 (o scrivete ntfs al posto di fat32 se volete formattare la pendrive in ntfs)
assign
exit
N.B. > dopo list disk esce : disco 0, disco 1, disco 2..........
la x sta per il numero con cui viene rilevata la pendrive, se disco 2, disco 3 o......
Se non siete sicuri che numero ha la vostra pendrive, se disco 2, disco 3 o.....andate a vedere semplicemente in Gestione Disco come viene vista.
Scrivete Gestione disco da Start/Cerca .
4 - Copiamo il contenuto dell' Iso decompressa sulla pendrive già preparata .
In questo caso, una volta terminata la procedura Diskpart,
basta che fate copia/incolla del contenuto della cartella dell' Iso decompressa, sulla pendrive preparata .
Riavviate il pc, come prima voce di boot, come sempre deve esserci la voce Usb e la pendrive si carica,
perchè è bootable e multiversione
CONSIDERAZIONI FINALI SULLA PROCEDURA MANUALE DISKPART
La procedura manuale per la preparazione della pendrive tramite
la procedura DISKPART, chiaramente è più lunga rispetto alle due procedure automatiche, ma è interessante e avviene senza usare alcun tool .
La procedura diskpart è interessante, in quanto si può preparare qualsiasi pendrive e anche qualsiasi hard disk, per poi installare il SO .