Premetto che questa guida non tratta della installazione di Windows8 e del partizionamento del disco, ma presume che:
- se si parta da una installazione pulita, si sia già stato fatto spazio per Linux
- se si parte da una situazione di default, la gestione delle partizioni venga lasciata all'installer
Detto questo, si parte
 REQUISITI:
REQUISITI:- iso di ubuntu 13.10 64bit (NECESSARIA per una installazionein modalità UEFI)
- DVD o supporto USB
- Asus N56JR

- BIOS 204 (non è necessario, ma è giusto per partire con la stessa situazione che ho io)
PREPARAZIONE SUPPORTO
La iso di Ubuntu può essere sia masterizzata su di un DVD o utilizzata per la preparazione di una chiavetta USB avviabile con il sistema operativo stesso.
Se avete a disposizione solo Windows, per masterizzare l'immagine, potete utilizzare uno dei tanti software disponibili, mentre per creare un chiavetta usb, consiglio unetbootin.
INSTALLAZIONE
Andiamo al sodo, molte guide dicono di disabilitare il secure boot e il fast boot, personalmente io non ho cambiato niente ed è andato tutto a buon fine, quindi scegliete voi.
Inserite il supporto scelto, avviate il computer e, in fase di boot, premete il tasto “esc” dovrebbe apparirvi una sorta di elenco, voi scegliete la voce contenente il vostro supporto che comincia con UEFI (qualcosa di simile all'immagine di seguito):

Una volta scelta la voce corretta il computer si avvia, vi si presenterà la schermata di GRUB (il loader di Linux) ed ecco che si può incappare nel primo problema, cioè l'impossibilità di proseguire con l'installazione perché il processo si blocca, ma questo è facilmente risolvibile; quando siete nella schermata di GRUB, evidenziate l'opzione preferita (io ho scelto direttamente “Install Ubuntu”) e premete il tasto “E”, quindi individuate la riga che finisce con “quiet splash=” e modificate la parte finale:
Codice:
quiet splash nomodeset
A questo punto pigiate il tasto “F10” il processo di installazione si avvierà correttamente.
AGGIORNAMENTO SISTEMA
Avviate il sistema entrando in Ubuntu, abilitiamo i repository Partner e aggiorniamo il sistema, quindi andiamo nelle impostazioni di sistema e clicchiamo sull'icona Software e aggiornamenti:

Spuntiamo quindi le voci per i repo Partner:
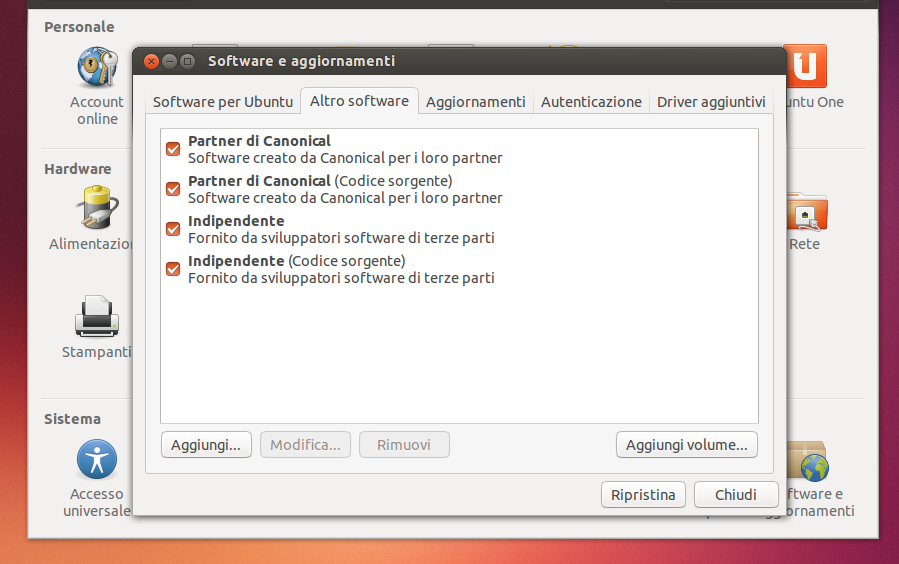
Fatto questo, facciamolo “digerire” al sistema digitando da terminale:
Codice:
sudo apt-get update && sudo apt-get upgrade
Installiamo tutti gli aggiornamenti richiesti.
INSTALLAZIONE DRIVER NVIDIA 331
Ora che abbiamo installato il sistema, dobbiamo configurarlo per usare la sheda grafica nVIDIA, perché il sistema di default usa la scheda integrata Intel:

Per poter sfruttare la scheda video e la tecnologia Optimus, in Linux dobbiamo installare il programma Bumblebee, ma quest'ultimo, installa di suo i driver 304 che NON SONO compatibili con la tecnologia sopra citata, per cui dobbiamo, poi installare almeno i driver 331.
Quindi, cominciamo.
Installiamo gli headers del kernel che serviranno se aggiorneremo i driver nVIDIA, quindi da terminale date:
Codice:
sudo apt-get install linux-headers-generic
Ora aggiungiamo i repository Xorg-Edgers per avere aggiornati i driver nVIDIA:
Codice:
sudo apt-add-repository ppa:xorg-edgers/ppa
sudo apt-get update && sudo apt-get upgrade
Adesso è arrivato il momento di installare Bumblebee aggiungendo i relativi repository:
Codice:
sudo add-apt-repository ppa:bumblebee/stable
sudo apt-get update && sudo apt-get install bumblebee bumblebee-nvidia primus
Ora installiamo i driver nVIDIA 331:
Codice:
sudo apt-get install nvidia-331
Bene, abbiamo quasi fatto, ora dobbiamo modificare il file bumblebee.conf in modo da fargli usare i driver appena installati, quindi, tramite un qualsiasi editor di testo (io ho usato "nano", ma voi potete usare anche vim, emacs, gedit o qualsiasi altro vi aggrada):
Codice:
sudo nano /etc/bumblebee/bumblebee.conf
Una volta aperto cambiate come segue:
Codice:
KernelDriver=nvidia-331
Codice:
LibraryPath=/usr/lib/nvidia-331:/usr/lib32/nvidia-331
Codice:
XorgModulePath=/usr/lib/nvidia-331/xorg,/usr/lib/xorg/modules
Ora reinstalliamo bbswitch:
Codice:
sudo apt-get install --reinstall bbswitch-dkms
Riavviamo il PC per far abilitare il tutto.
PROVA SCHEDA VIDEO NVIDIA
Bene, se tutto è andato a buon fine, il nostro sistema dovrebbe poter usare la nostra scheda nVIDIA, per farlo dobbiamo anteporre il comando "optirun" al nome del programma da lanciare, quindi se volessimo lanciare firefox con il supporto per l'accelerazione 3D dovremmo dare il comando:
Però con questo comando non abbiamo l'evidenza che tutto funziona (se non per il fatto che magari non abbiamo ricevuto nessun errore), quindi installiamo una sorta di benchmark che ci permetta di capire senza dubbio che tutto è andato come ci si aspettava.
Diamo il comando:
Codice:
sudo apt-get install virtualgl
In questo modo installeremo glx-spheres.
Vediamo le prestazioni del computer
senza usare la scheda nVIDIA; diamo il comando:

Questo è il risultato:
Codice:
Polygons in scene: 62464
Visual ID of window: 0x20
Context is Direct
OpenGL Renderer: Mesa DRI Intel(R) Haswell Mobile
58.101808 frames/sec - 64.841618 Mpixels/sec
59.900081 frames/sec - 66.848490 Mpixels/sec
60.456326 frames/sec - 67.469260 Mpixels/sec
59.837456 frames/sec - 66.778601 Mpixels/sec
60.966634 frames/sec - 68.038763 Mpixels/sec
58.871269 frames/sec - 65.700336 Mpixels/sec
59.935496 frames/sec - 66.888014 Mpixels/sec
59.409009 frames/sec - 66.300454 Mpixels/sec
59.177833 frames/sec - 66.042462 Mpixels/sec
60.126608 frames/sec - 67.101295 Mpixels/sec
59.870383 frames/sec - 66.815347 Mpixels/sec
Come potete vedere il programma stesso conferma che si tratta della scheda integrata Intel e anche se i frame per secondo non sono niente male, di certo possiamo fare di meglio con il nostro PC.
Per cui facciamo la prova del nove,
usiamo bumblebee e vediamo le prestazioni
con la scheda nVIDIA:
Codice:
optirun glxspheres64
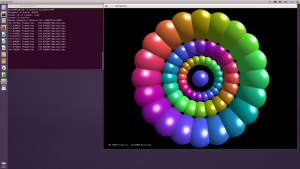
Questa volta il risultato mostra ben altra performance:
Codice:
Polygons in scene: 62464
Visual ID of window: 0x20
Context is Direct
OpenGL Renderer: GeForce GTX 760M/PCIe/SSE2
166.281360 frames/sec - 185.569998 Mpixels/sec
173.339030 frames/sec - 193.446358 Mpixels/sec
174.869670 frames/sec - 195.154552 Mpixels/sec
174.823980 frames/sec - 195.103562 Mpixels/sec
174.678052 frames/sec - 194.940706 Mpixels/sec
175.587270 frames/sec - 195.955393 Mpixels/sec
173.273715 frames/sec - 193.373466 Mpixels/sec
173.686691 frames/sec - 193.834347 Mpixels/sec
173.846476 frames/sec - 194.012667 Mpixels/sec
171.019964 frames/sec - 190.858280 Mpixels/sec
160.788391 frames/sec - 179.439845 Mpixels/sec
172.863850 frames/sec - 192.916056 Mpixels/sec
Ecco ora abbiamo la certezza che tutto funziona a dovere e che il comando "optirun" ci fa sfruttare la nostra scheda
 OTTIMIZZAZIONE SISTEMA
OTTIMIZZAZIONE SISTEMA
Probabilmente avrete notato che tutto sommato, l'hardware del computer viene riconosciuto abbastanza bene "out-of-the-box", addirittura di defaul funzionano anche i tasti funzione per regolare la luminosità della tastiera, ma ci sono problematiche che possiamo incontrare e di seguito cercherò di dare una soluzione o suggerimento a quelle incontrate da me (fatemi presenti quelle che incontrate voi, in modo da poter aggiornare la guida).
I problemi al momento riscontrati sono:
- Tasti funzione riguardo luminosità schermo
- Problema di falg dirty su dischi/partzioni
-------------------------------------------
- I tasti funzione per la regolazione luminosità schermo, non funzionano
Il "problema" è facilmente risolvibile editando con i diritti di root il file "/etc/default/grub" aggiungendo il parametro "acpi_osi=".
Quindi, armatevi del vostro editor di testo preferito (io uso nano) ed editiamo il file:
Codice:
sudo nano /etc/default/grub
Cercate la riga con:
Codice:
GRUB_CMDLINE_LINUX_DEFAULT=”quiet splash”
e modificatela come di seguito:
Codice:
GRUB_CMDLINE_LINUX_DEFAULT=”quiet splash acpi_osi=”
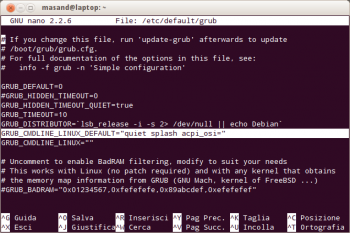
Salvate e aggiornate Grub con:
Al riavvio avremo tutti i tasti funzionanti e la batteria (e quindi l'autonomia) e gli occhi ringrazieranno

-------------------------------------------
- Partizioni e/o dischi non accessibili (flag dirty)
Spesso, è capitato che alcuni dischi e/o partizioni non erano accessibili da Linux, per farlo si rendeva necessario fare il boot da Windows e dopo entrare in Linux.
Di solito, questo avviene sulla partizione dove c'è installato l'OS e (MOLTO) più raramente capita nelle partizioni/dischi con solo i Dati, ma può accadere.
Spesso si risolve disabilitato il fast boot nelle impostazioni energetiche di Windows.
Quinidi entrate in Windows, aprite il Pannello di Controllo, accedete alle opzioni energeetiche e seguite le immagini qui di seguito (sono in Inglese, ma sono abbastanza intuibili):
1
 2
2

Togliete la spunta sulla prima voce, in questo caso
Turn on fast startup (reccomended) e riavviate il computer per rendere effettiva la modifica.
Adesso non dovrebbero più esserci problemi di flag dirty.

-------------------------------------------
Un saluto a tutti...
masand